【Windows】iCloudの保存先をCドライブ以外に設定・Dドライブ作成方法
今回はWindowsでiCloud Driveを使用する際、デフォルトで設定されるCドライブから他のドライブに設定する方法を紹介します。
iCloud Driveからログアウト
既存でCドライブにiCloud Driveが設定してある場合はログアウトしてください。 画面右下の矢印をクリックするとiCloud Driveが表示されるので、クリックしてください。
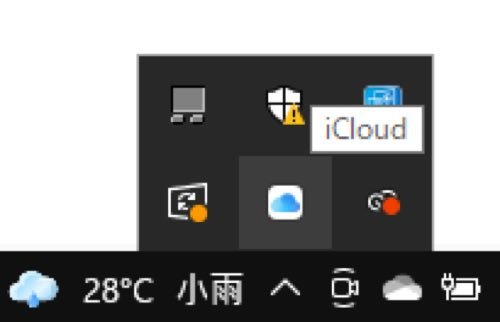
iCloud Driveの管理画面からログアウト
iCloud Driveの管理画面の左下に「サインアウト」とあるので、サインアウトをクリックしてログアウトしてください。
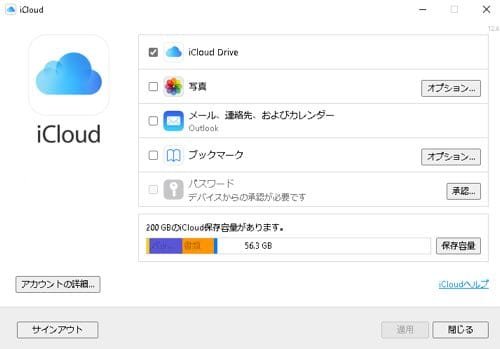
Windowsのドライブ確認
この記事を見ている方はすでにパーティションが区切られているかもしれませんが、パーティションを区切っていない方に向けても説明します。 既にパーティションが区切られている方は、読み飛ばしてください。
ディスクの管理
画面左下にWindowsマークがあると思うので、Windowsマークを右クリックしてください。 メニューが出てくるので、「ディスクの管理」をクリックしてください。
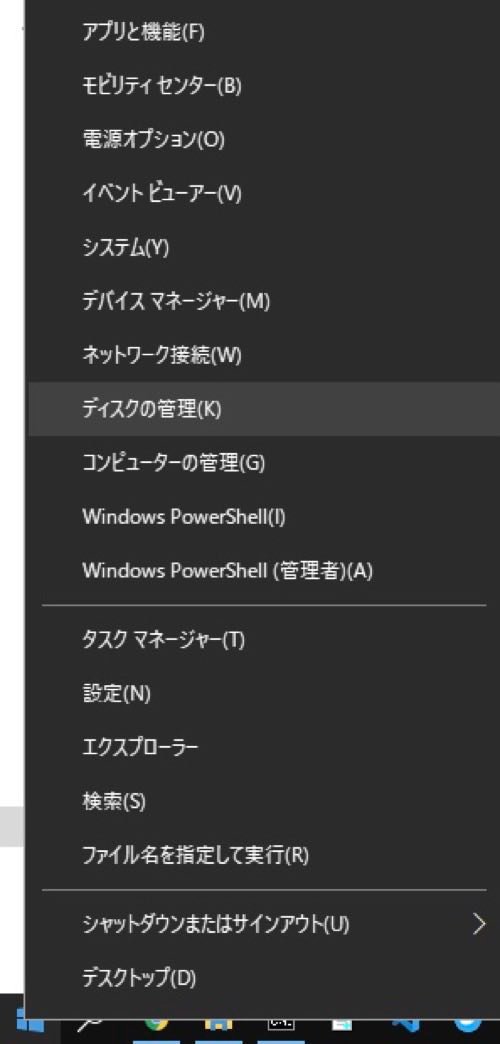
内臓HDDもしくはSSDの情報が表示されるので、この管理画面からドライブを作成します。
Cドライブ以外のドライブがない場合
Cドライブ以外のドライブがない場合は、新規でドライブを作る必要があります。 管理画面を確認すると、「未割り当て」があるかを確認しましょう。 「未割り当て」がない場合、既存のドライブ(おそらくCドライブ)を右クリックし、「ボリュームの縮小」を選択してください。
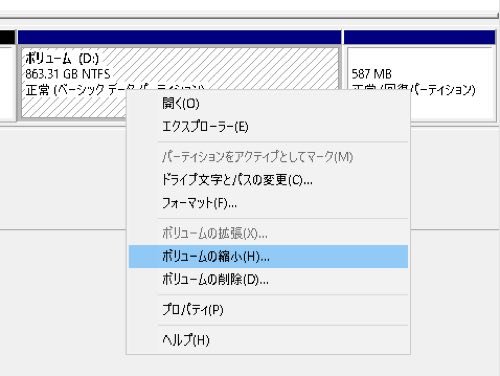
縮小可能な容量が表示されるので、縮小したい分だけ数値を選んでください。 メインドライブを縮小しすぎるとPC環境によっては戻すのが難しいので、少しづつ設定しましょう。 後からでも新規のドライブの容量を増やすことは可能です。
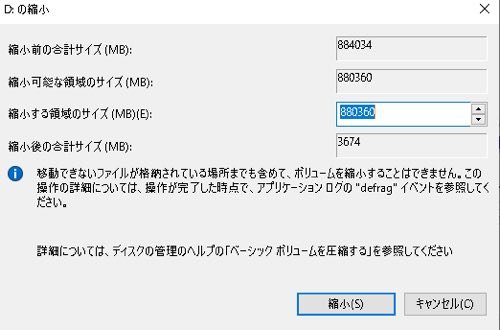
新規ドライブの作成
ドライブの縮小が完了したら、未割り当てが表示されます。 未割り当てにカーソルを合わせ、右クリックし「新しいシンプル ボリューム」をクリックしてください。
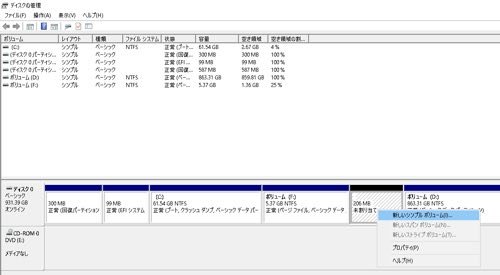
新しいドライブの容量を設定できるので、容量を指定してください。
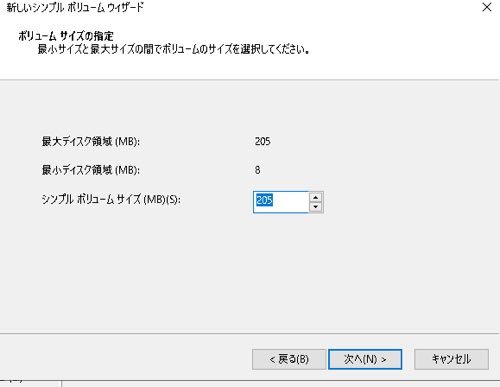
ドライブの文字を選択できるので、好きなアルファベットを選択してください。
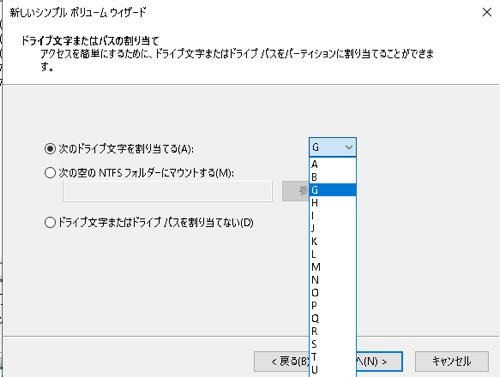
ドライブ名を決めた後設定画面が出てくるので、何も設定を変えずにそのまま続けてください。
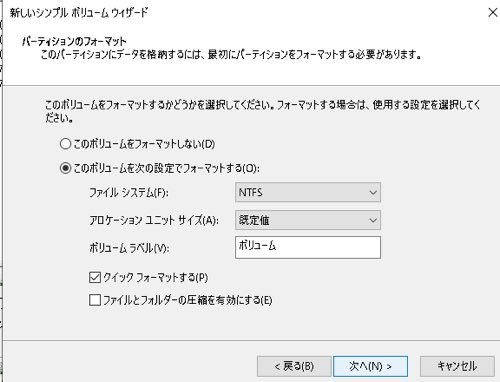
新しいドライブが完成すると、下記画像のような表示になります。
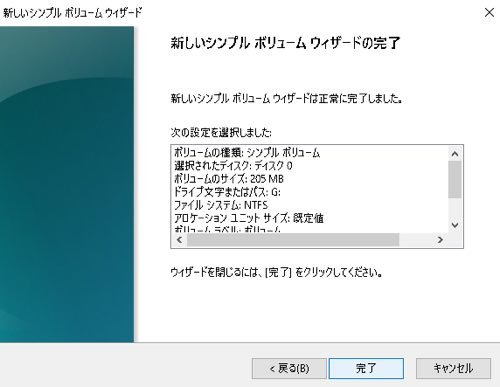
ファイルエクスプローラーを開き、今回追加したドライブが表示されるかを確認してください。
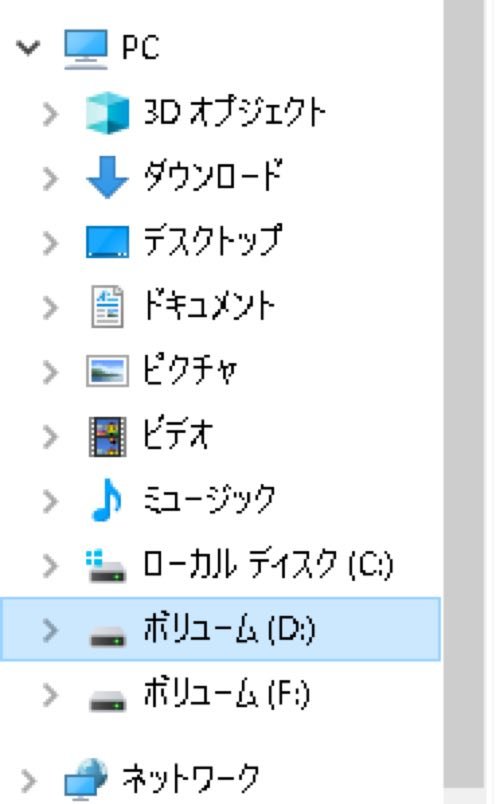
今回追加したドライブは後から削除可能です。 「ディスク管理」画面から削除や縮小したいドライブを右クリックし、削除もしくは縮小を選んでください。
iCloud Driveの保存先を変更
最終段階です。
新しいドライブにiCloud Driveを保存するフォルダーを作成
新しく作成したドライブに、iCloud Driveを保存するフォルダーを作成します。 今回はD:\iCloudDriveに作成しました。
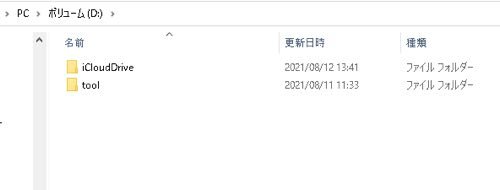
コマンドプロンプトでコマンド実行

画面左下の虫眼鏡マークをクリックし、「コマンド」と入力すると「コマンドプロンプト」が表示されるのでクリックして起動させてください。
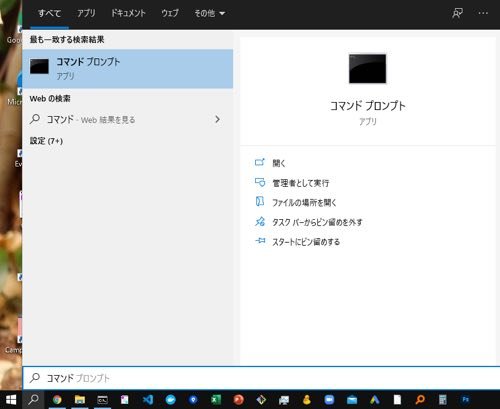
真っ黒い画面が出てくるので、下記コマンドを入力し、Enterを押してください。
mklink /J "C:\Users\あなたのユーザー名を入力してください。\iCloudDrive" "D:\iCloudDrive"上記コマンドのひらがなで入力したものを、あなたのユーザー名に変えてください。 もし今回作成した新規ドライブがFで、フォルダー名がTestDriveであれば、
mklink /J "C:\Users\あなたのユーザー名を入力してください。\iCloudDrive" "F:\TestDrive"です 正常に完了すると、 「D:\iCloudDrive のジャンクションが作成されました」の文字がコマンドプロンプトに表示されます。
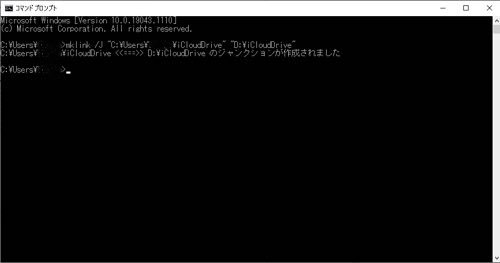
ユーザー名の確認方法
画面左下のWindowsマークをクリックし、シャットダウンマークの上にあるプロフィールマークにカーソルを合わせ、確認
Windowsログイン時に表示される名前
プロンプトを立ち上げた際、表示されるC:\Users\ここに表示されるのがユーザー名>です
上記の3通りで確認することができます
iCloud Driveにログイン
画面右下のiCloud Driveマークをクリックし、再度ログインしてください。
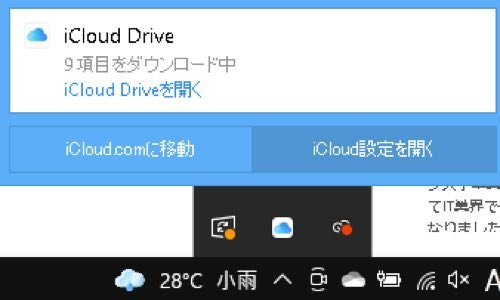
しばらく時間がたつと、先ほど作ったD:\iCloudDriveの中に、iCloud Drive内のデータが同期されています。
メンバーシップ加入で、全ての記事が閲覧できます。
