スマホでVR(360)動画を編集する方法【iOS・Android】THETA+
RICOH THETA Vで撮影したVR動画をいちいちパソコンに移動させ、動画編集するのは少し面倒です。
RICOHがリリースしているTHETA+を使用すると、スマートフォンでVR動画を編集する事ができます。 今回紹介する動画編集は、VR動画をスマホで見るために行う編集となります。 スマホで編集した動画はVR動画として認識はできません。
THETA+を起動
App StoreもしくはGoogle PlayからTHETA+をダウンロードしてください。
スマホに保存されているVR動画を選択
THETA+を起動すると、スマホ内に入っているVR動画と写真を認識します。
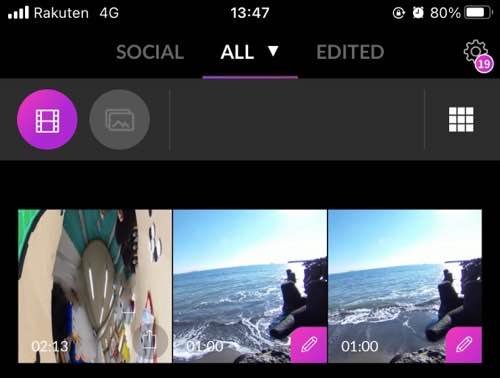
編集したいVR動画を選んでください。 右下にペンのマークがついているVR動画を編集することができます。
動画の向きを編集
動画を選択すると画面下に「編集」「クロップ」が表示されます。 動画の向きを変更するには「クロップ」を選んでください。

まず初めに最初に表示させたい方向をセットし、紫の+ボタンを押してください。
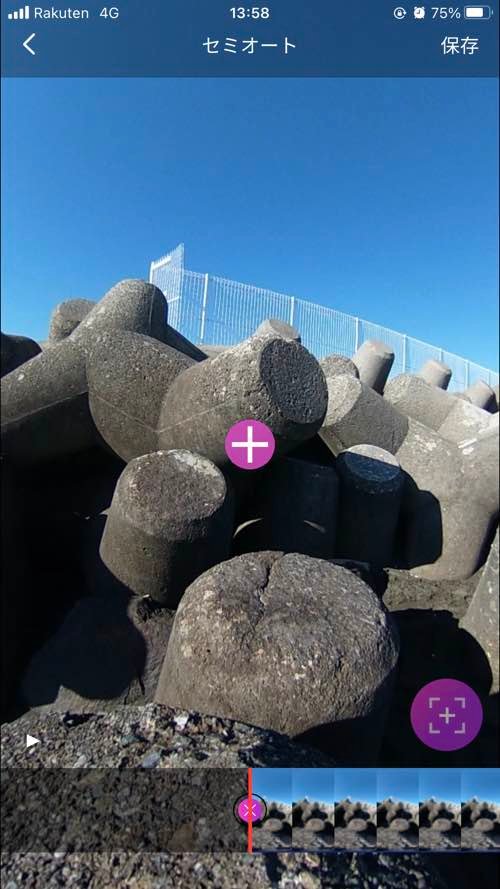
次に画面下のタイムラインを右に動かすことで、時間を進めることができます。 指定の時間まで進め、VR動画の方向を調節し、紫の+ボタンを押すとポイントができます。

ポイントを複数設定し、最初から流すとVR動画の向きを編集することができます。
動画の視点を変更
VR動画一覧の画面から動画を選択した後、編集ボタンを押してください。
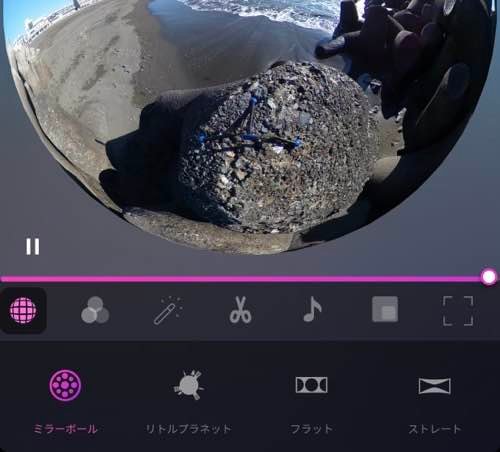
名前 効果 ミラーボール 水晶玉から見たような動画になります。 リトルプラネット 上空から地上を見ているような動画と、洞窟のような動画になります。 フラット 横に長い動画になります。 ストレート VRカメラ目線の動画になります。
背景色やフィルター
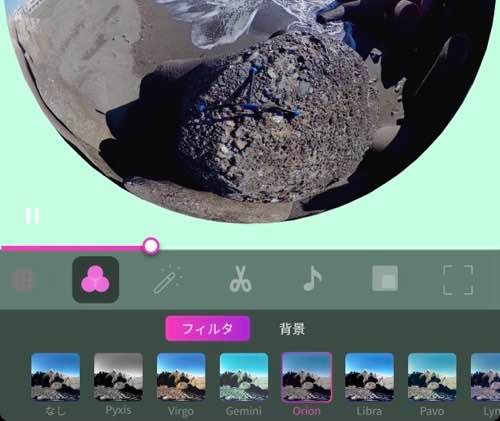
フィルターは動画の色合いなどを一括で設定してくれます。 背景は動画の周りの色を選ぶことができます。
明るさや色の濃さ
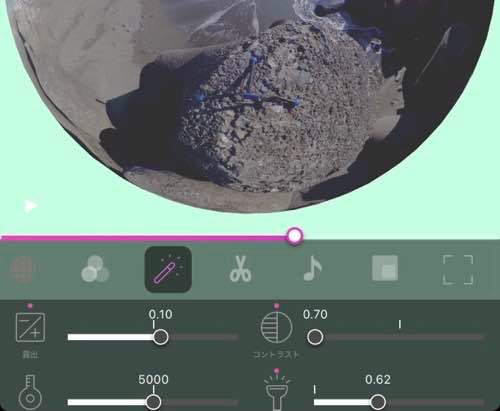
名前 効果
露出 動画の明るさを調節します。
コントラスト 動画の色の強さを調節します。
色温度 動画の色を冷たくするか、温かくするかを調節できます。
ハイライト 動画の明るい部分の明るさを調節します。
シャドウ 動画の暗い部分の明るさを調節します。
明度 色の明るさと暗さを調節します。
彩度 色の濃さを調節します。
動画のカット

名前 効果 トリミング 選択部分を残すことができます。 カット 選択部分を削除することができます。 スピード 動画の速度調節をすることができます。
音楽

動画の音を消すことができ、音楽を挿入することもできます。
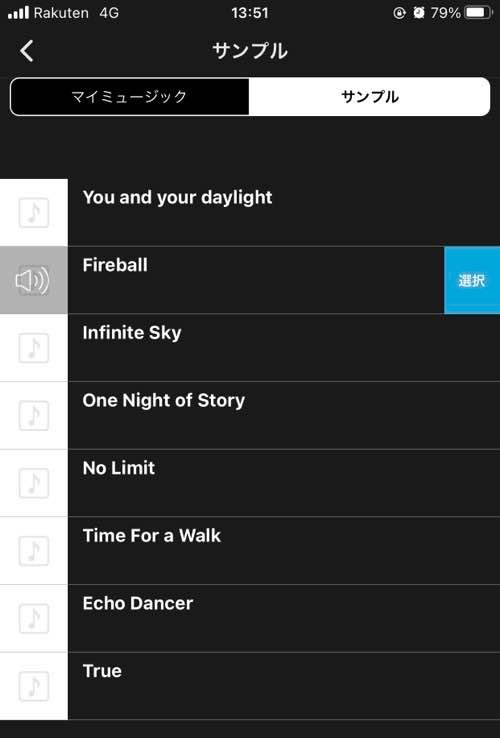
THETA+にある音楽と、スマホの中に入っている音楽を使用することができます。
一部分を切り抜く
動画の一部分くり抜き、くり抜いた動画を表示することができます。
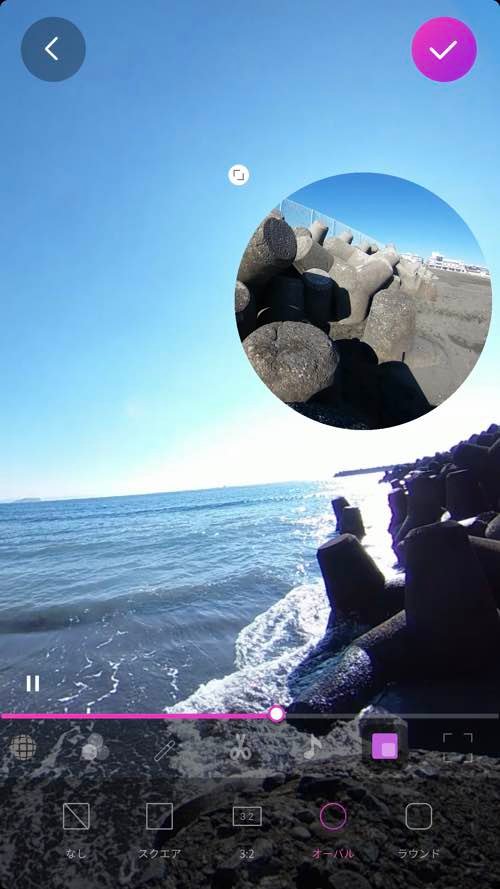
例えば、自撮りで背景と自分の顔を同時に映すことができます。 TV番組のような映像を作ることができます。
VR動画の形を選択
VR動画の形を変更することができます。
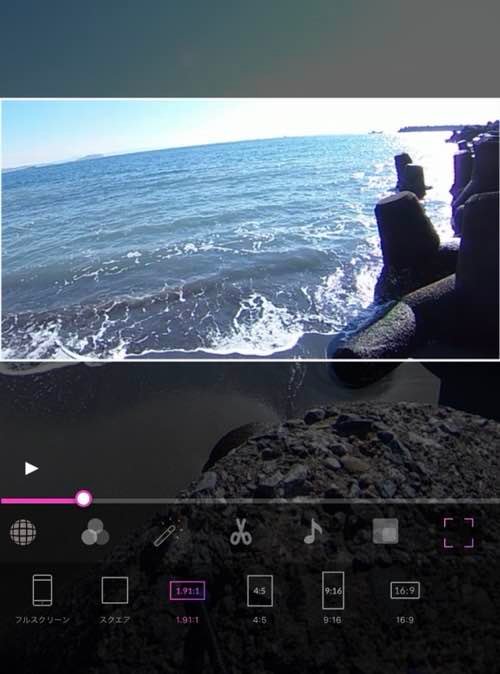
既存設定ではた動画となっているので、横長の動画に変更することも可能です。
動画の保存
すべて編集が完了し、画面右上の紫のチェックマークを押しましょう。 すると画面左下に共有マークがあるので、そこから動画を保存しましょう。
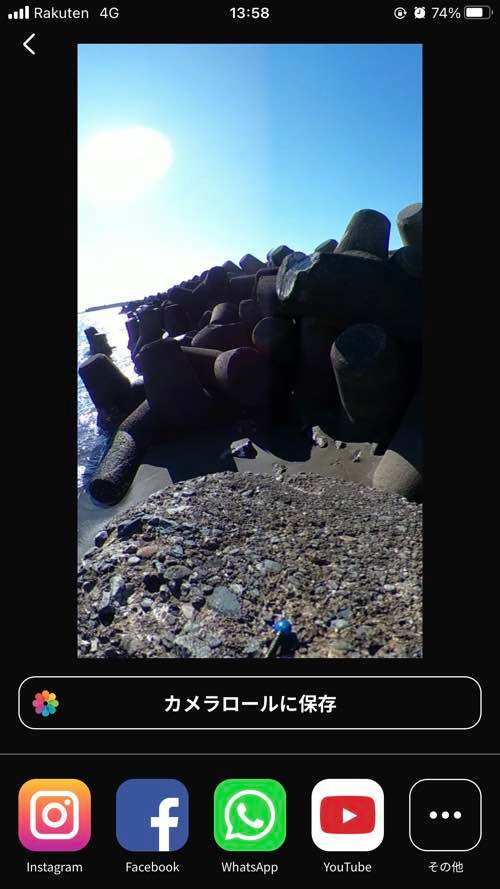
カメラロールに保存することができますが、そのままInstagram、Facebook、YouTube、WhatsAppに直接共有可能です。
メンバーシップ加入で、全ての記事が閲覧できます。
