【RAW編集】Digital Photo Professional(DPP)で写真編集 Canonソフト
Canonのカメラを購入すると、写真編集ソフトDigital Photo Professionalを無料でダウンロードでき、写真を編集できます。
「思ったように写真を撮影できない」 「撮影時間を短くしたい」 と思う方はたくさんいると思います。
実際に友達と遊びに行った時にカメラの設定をしていると焦りますよね。 他にもシャッターチャンスがとても短かったり.. そんな問題を解消できるのがRAWで撮影です。 今回はDigital Photo Professionalの使い方を解説していきます。
Digital Photo Professionalは無料?

Digital Photo ProfessionalはCanonが無償で提供している写真編集ソフトです。 編集を考えてる方はカメラの画像保存形式をRAWに変更しておきましょう。
Canon以外のカメラで撮影した写真も編集できます
Canon以外のカメラやスマホで撮った写真も編集できます。
RAW撮影で失敗回避
RAWで撮影すると撮影の失敗確率を減らす事ができます。 RAWは無加工の状態のもです。 簡単に言うとこんな感じです。
・RAW 生の写真
・JPEG 加工済みの写真
RAWはカメラで撮影したままの写真ですが、JPEGは保存時にカメラが現像処理を行っています。
なので、写真を自由に編集したい場合はRAWで撮影しましょう。
RAWのメリット
RAWのメリットはなんといっても失敗回避できたり、写真を自由に表現できます。
カメラによっては、RAWとJPEGを同時に保存できるカメラも存在します。
RAWのデメリット
RAWの欠点としては、かなり容量が大きいところでしょうか。
大体20MBくらいします。 iTunesで音楽をダウンロードするよりも容量が大きいです。
写真って意外と容量大きいんですよね... なので写真の管理は大変です。
Digital Photo Professionalの使い方
Digital Photo Professionalの操作の仕方について紹介します。
パソコン版
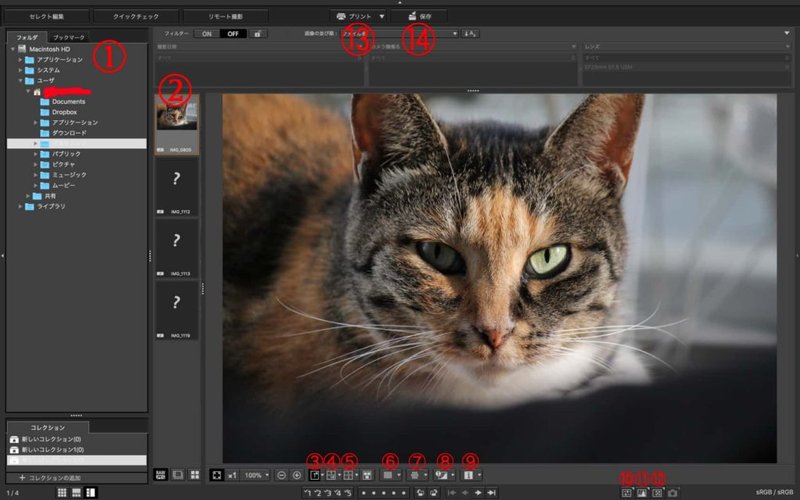
写真があるフォルダーを選択します。
写真をここから選択します。
写真を1枚表示できます。もう一度クリックすると編集前の写真を表示できます。
写真を2枚表示できます。もう一度クリックすると編集前と編集中の写真を比較しながら編集できます。
上下か左右に変更できます。
グリット(多数の線)が表示され、写真に写っている被写体の位置のバランスがいいかなどを確認できます。
ピントが合っている場所を赤線で表示してくれます。AFの場合は自動的にピントを合わせた場所を表示してくれます。
ハイライト・シャドウ警告表示は、写真の明るすぎる部分と暗すぎる部分を知らせてくれます。
環境設定は、写真の詳細情報を表示できます。
ツールパレットを表示できます。ツールパレットで写真を編集します。
ヒストグラムを表示させる事ができます。ヒストグラムは写真の明るい部分や暗い部分がどれだけあるのかを表示できます。
ナビゲーターは写真の情報を表示できます。
このソフトから直接プリントができます。
最後に保存ボタンを押して編集した写真を保存できます。
④⑥⑦⑨⑩⑪⑫を選択した画面がこうなります。
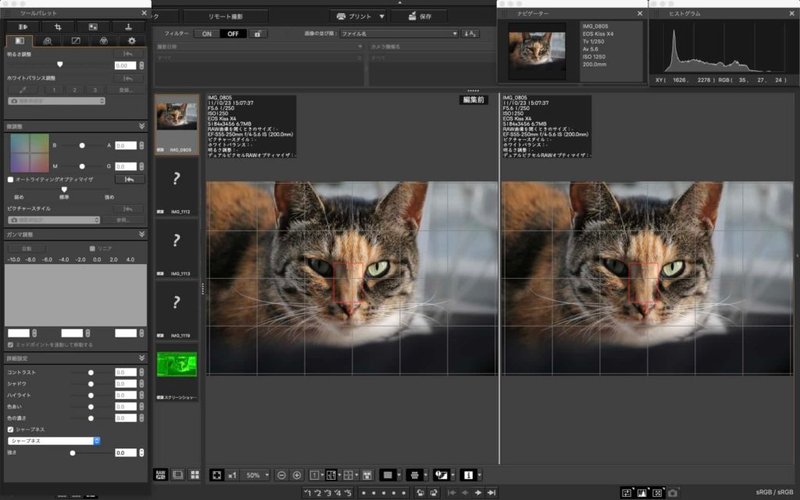
iPad版
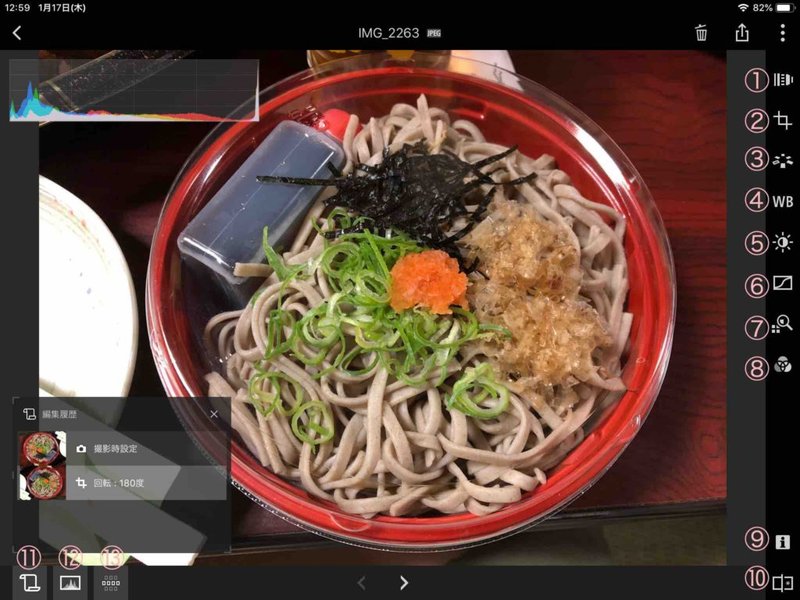
カメラの詳細が表示され、色や明るさを変更できます。
画像の回転や切り取りが可能です。
ピクチャースタイルの変更が可能です。
ホワイトバランスの変更が可能です。
明るさやガンマ調整が可能です。
トーンカーブ調整が可能です。ここでは基本三原色を元に写真の変更が可能です。
ディテールはノイズ除去をできます。
色調整ができます。ここでは8色の色を変更できますので、メインはこちらになります。
写真の詳細をアナウンスしてくれます。
押している間は編集前の画像です。編集前の写真と比較したいときに使えます。
編集履歴を画面上に表示できます。
RGB調整を表示できます。
ピントが合っている部分を表示できます。
ツールパレットの使い方
ツールパレットを利用して写真編集を初めます。
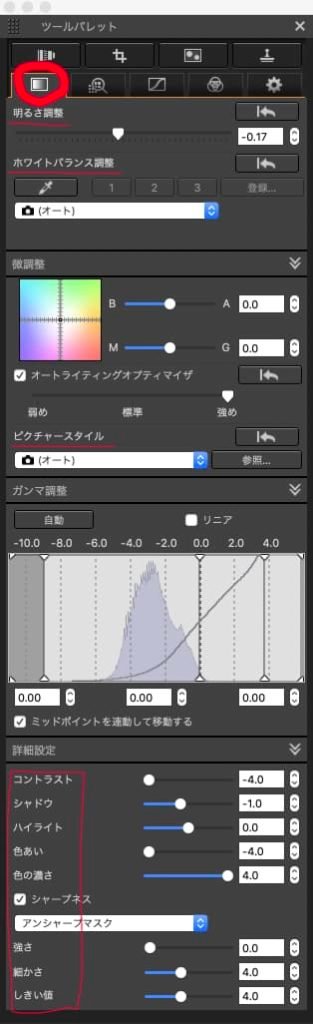
まず最初に赤い丸で記した項目をクリックします。
明るさ調整
明るさの調整で写真の明るさを変更できます。 ちょうど良い明るさを保ちたい場合は先ほど紹介した
⑧ハイライト・シャドウ警告表示やヒストグラムなどを利用しましょう。 ハイライト・シャドウ警告表示の初期設定では明るすぎる部分が赤色で表示され、暗い部分は青で表示されます。 明るさを無理やり上げてしまうとノイズが入ってしまう可能性がありますので、注意しましょう。
ホワイトバランス調整(色温度)
後からホワイトバランスを変更できます。RAWで撮影するときはあまりホワイトバランスの設定にこだわらなくても大丈夫です。
オート
太陽光
日陰
くもり
白熱電球
白色蛍光灯
ストロボ使用
色温度(細かく設定が可能)
クリックホワイトバランス(クリックした場所に合わせてくれる)
から変更が可能です。
ピクチャースタイル
ピクチャースタイルも後から変更できます。
オート
スタンダード
ポートレート
風景
ディテール重視
ニュートラル
忠実設定
モノクロ
(オート)
から変更が可能です。
詳細設定
詳細設定から細かい設定が行えます。
コントラスト
シャドウ
ハイライト
色合い
色の濃さ
を設定できます。
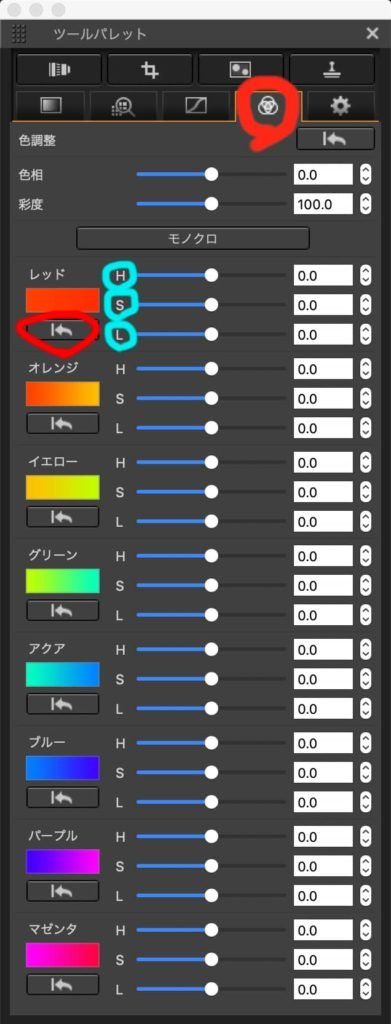
右側に「0.0」の数字がありますが、こちらでとても細かい調整をすることができます。
青いメーターで調整してしまうと加減が難しく、極端な色調整になってしまいます。
ですので直接数字を打ち込むか、数字の右にある矢印で細かい調整をしましょう。
色相・彩度
色相と彩度は写真全体を一括で編集できます。
細かい編集をしたくない場合はこちらの設定を変更しましょう。
この項目の下は各色ごとに編集できます。
HSL色空間
HSL色空間とはH色相・S彩度・L輝度の事を意味します。
H(色相)を変更する事で色を変更できます。 赤の場合はオレンジか紫に近い色に変更できます。 緑の場合は黄色か水色に変更できます。 このようにH(色相)は写真に写っている物の色を変更できます。
S(彩度)は色の濃さを変更できます。 彩度を上げると色が濃くなりますが、0にすると灰色になります。 もし写真の赤い部分だけを残したいのであれば、赤以外のS(彩度)を0にしましょう。
L(輝度)はその色の明るさを変更できます。 明るくしすぎるとノイズが入ってしまいますので、注意しましょう。
トリミング
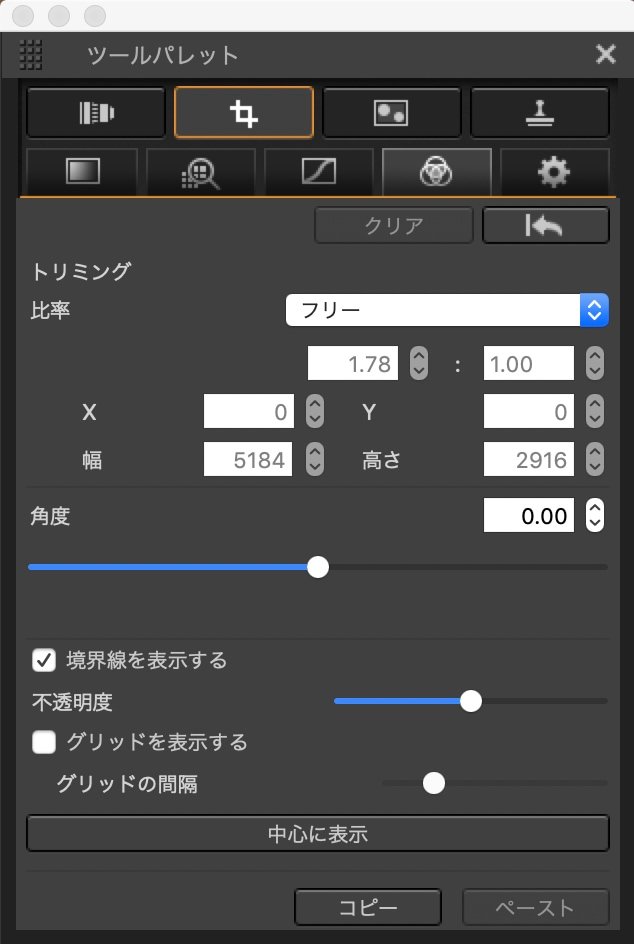
写真のトリミング、カットすることができます。
比率の項目から写真のサイズを変更することができます。
だいたい項目の中に希望の大きさをい見つけることができると思いますが、実際になければ1番下のカスタムを選択すると自分で好きなように写真の大きさを調節することができます。
角度は写真を360°自由に変更することができます。
RAWの写真を現像
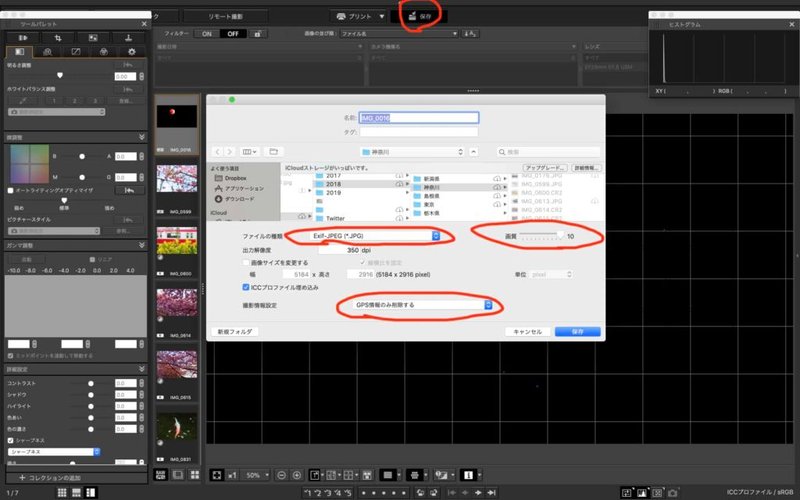
写真を調整する際は基本的にRAWで撮影しましょう。
RAWで撮影する際はカメラの設定変更が必要になります。
RAWで撮影した後はJPEGに現像しなければいけません。
よく聞く現像とは写真店で写真データを紙の写真に現像しますが、Digital Photo Professional(調整ソフト)の現像はRAWをJPEGに変えることです。
RAWのままだと写真のデータが大きくなってしまう問題や、他のアプリケーションに対応していない可能性があります。
RAWってなに?
RAWとは英語で生という意味で、撮った写真の情報を100%保存することができます。 JPEGは調整済みの写真で、必要のない物を取って保存しています。
例:釣った魚の状態(RAW)
刺身や焼き魚にして食べれる状態にする(JPEG)
RAWを現像してJPEGで保存してもRAWはそのままで消えませんので安心して調整できます
ファイルの種類
ファイルの種類はJPEGとTIFFの2種類あります。
TIFFはJPEGよりも容量が大きく、写真の圧縮によりデータが損なわれない特徴があります。
何回も画像調整したい場合はTIFFをおすすめしますが、普通に使いたいのであればJPEGにしましょう。
画質
ファイル調整の右側に10段階で画質を調整できます。
JPEGであればそこまで大きな写真データにならないので、なるべく高画質で現像しましょう。
スマホだけで楽しむ場合は画質を少し下げてもわかりませんが、拡大すると大きく変わってきますので、容量がかなり余っているのであれば高画質で保存しましょう。
ちなみにRAWからJPEGに現像するだけで写真の容量が約1/5くらいになります。現像してRAWを消すだけでかなり容量確保できます。
情報削除
最近写真にも位置情報がついてるよね 設定することで削除することができます この項目は
全ての撮影情報を含める
GPS情報のみ削除する
撮影情報を削除する
の3つがありますが、デフォルトではGPS情報のみ削除となっております。
撮影情報は撮影者情報などを消去することができます。撮影者情報の設定はカメラのMENUから設定することができます。
撮影者情報は著作権などにも利用できるので、もしお金に関わるものであればなるべくつけるようにしましょう。
ICCプロファイルの埋め込み
デフォルトではチェックがついたままなので、そのままでOKです。
色の表現の番号が同じでも、ソフトにより色が異なってしまう可能性があります。
そうした問題を起こさないためにこの項目があります。 他の編集ソフトを利用しない場合でもこの項目はチェックを入れておいても問題ありません。
デジタルフォトプロフェッショナルは高機能
Digital Photo Professionalは基本的な調整さえ覚えてしまえば、しっかりと調整することができます。
パソコンをわざわざ利用するのが面倒だと思う方や、パソコンの使い方が今いち分からない方向けに以前iPhoneの標準アプリでも編集できる方法を紹介しました。
iPhoneでも綺麗に編集することができますが、色ごとに編集することができません。
ですのでパソコンを持っていて少しでも使い方がわかる人は1度パソコンで編集してみてはいかがでしょうか? 自分が想像していた以上に写真を綺麗に現像できるかもしれません。
メンバーシップ加入で、全ての記事が閲覧できます。
