【Macで8Kタイムラプス作成】GlueMotionで動画編集
星は写真で撮る事ができますが、動画を撮ることは現在とても難しいです。 動画にする場合はタイムラプスにしなければいけません。 そこで今回はGlueMotionを利用して4Kタイムラプスを作っていきましょう!
タイムラプスとは?(微速度撮影)(インターバル撮影)
例えば蕾から花びらが開くまでの時間を3秒で流す事ができたり、工事開始から終わりまで数秒で表現する事ができます。
動画も写真からできている
そもそも動画も画像からできており、大量の画像をつなぎ合わせて1本の動画になっています。 動画は基本的に30fpsかで撮影されています。 普通の動画は1秒間の間に写真を30枚から60枚撮影する事で、1秒間に1秒の動画を撮影する事ができます。 タイムラプスは1秒間の中の写真の時間をずらす事で、1秒間で1時間や2時間を表現する事ができます。
タイムラプスの撮影方法
撮影方法を紹介します。
スマートフォン
スマートフォンは最初からタイムラプスモードが入っている機種もあるので、それを利用して撮影しましょう。 ない場合は無料アプリなども探してみてください。 撮影する際は三脚に固定して撮影するとブレないタイムラプスを撮影する事ができます。 スマートフォンは機能が揃っていますので基本的には簡単に撮影できます。 スマートフォンで星のタイムラプスを撮影することはできません。
一眼レフ
一眼レフは結構難しいです。まずタイムラプスの時間を決めなければいけません。 タイムラプスの時間を決めるためにまずは1秒間に使う写真の量と、写真1枚1枚の時間感覚です。
何秒間のタイムラプス動画を作るか(秒) × 一秒間に何枚写真を使うか(枚)
必要な写真の枚数
このような感じで何枚写真を撮影するか設定します。 何時間を圧縮するか
撮影時間を決める(秒) ÷ 枚数
一枚撮ってから次の写真を撮るまでの秒数
次にカメラの設定紹介です。
必要な物
リモコン接続できるカメラ(私はeos kiss x7i使用しています。)
三脚
リモコン
今回はリモコンが必須になります。 カメラの設定はシャッタースピードをBULBに設定しましょう。シャッタースピード以外は自分の好みで設定しましょう。 ピント設定をAFにしておくと一部の写真だけピントが合わなくなってしまう可能性があるので、MFに変更しておきましょう。 三脚にカメラを固定して、カメラにリモコンを接続します。
・リモコン設定
カメラの設定は必要ですが、リモコンの設定もかなり必要になります。 ROWA JAPAN Canon用リモコンで今回説明します。
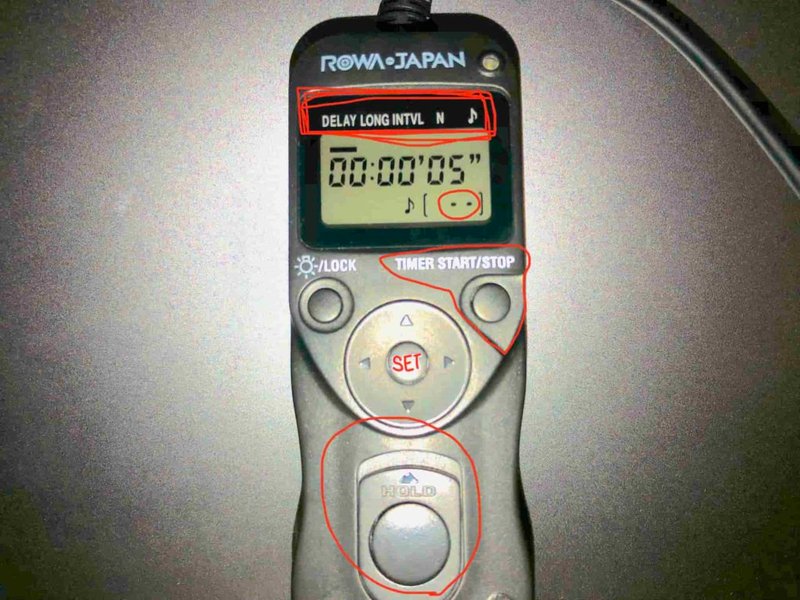
まず画面上にDELAY・LONG・INTVL・N・♪と書かれています。 DELAYはボタンを押してからシャッターを切る時間を設定するときに使います。 LONGはシャッタースピードです。リモコンの場合は1番早くて1秒です。 INTVLは1枚目以降の写真と写真の間の時間を設定できます。 Nは枚数設定する事ができます。 ♪はシャッター切るときの音を切る事ができます。 設定手順
SETボタンを押す
DELAY・LONG・INTVL・N・♪の下に黒い線があるのでSETボタンの周りの左右のボタンで移動させる。
初期設定は00:00`00 (時間:分`秒)ですので、それらの項目をSETボタンの周りの上下のボタンで変更します。 Nは最初1になっている可能性があるので、点線に変更しておきましょう。
TIMER START/STOPボタンで開始・終了します。
最初からタイムラプスの機能が入っている一眼レフもある
最近の一眼レフは機能も充実しています。最近の一眼レフは元からタイムラプスの機能が入っていますので、そちらを利用してみてもいいかもしれません。
GlueMotionの編集方法
一眼レフで撮影した写真でタイムラプスを撮影する方法を紹介していきます。 今回はGlueMotionを利用して紹介します。
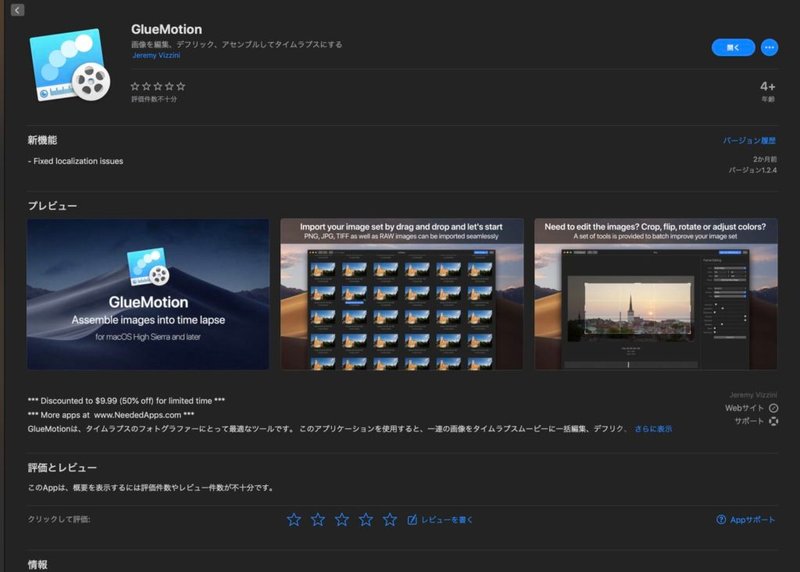
GlueMotionの日本語版レビューが少なく少し不安でしたが、GlueMotionはかなり良い商品でした。 GlueMotionでタイムラプスを作っていきましょう! 最初の画面はこんな感じです。 中央のフレームを閲覧からタイムラプスにしたい数百枚の画像フォルダを選択します。
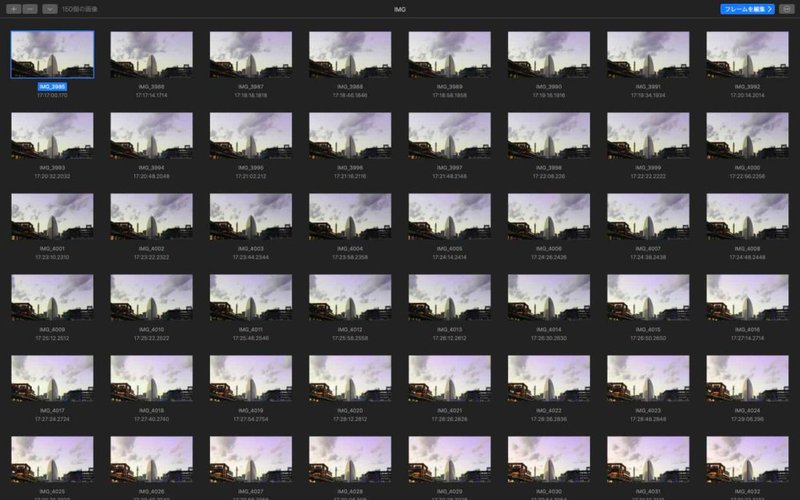
画像フォルダを選択したらこのような画面になります。 右上にある「フレームを編集」をクリックします。
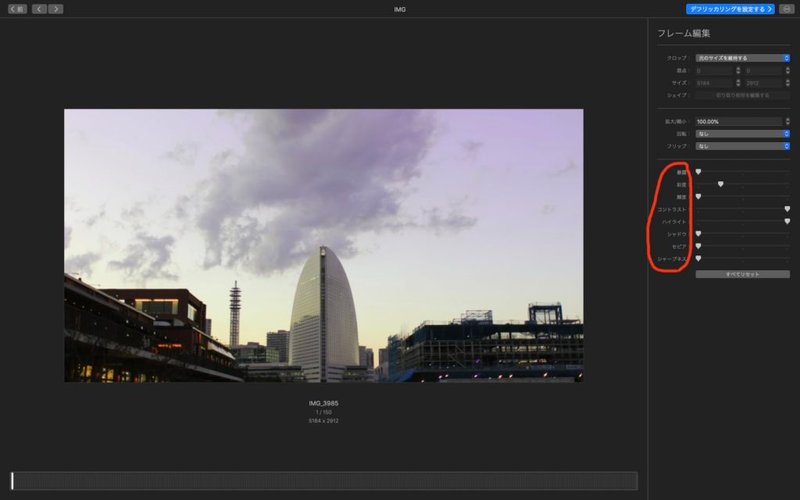
次にフレームの編集画面です。 フレームの編集は写真の編集を行う事ができます。
写真の大きさ変更
写真の回転
写真の明るさや色合い変更
などを変更する事ができます。 RAWで撮影してもタイムラプスを作る事ができますので、RAWで撮影すると後からでも多少の修正ができます。全ての写真の適用されますので、写真の編集もとても簡単です。 編集が完了したら次に「デフリッカリングの設定する」をクリックしましょう。
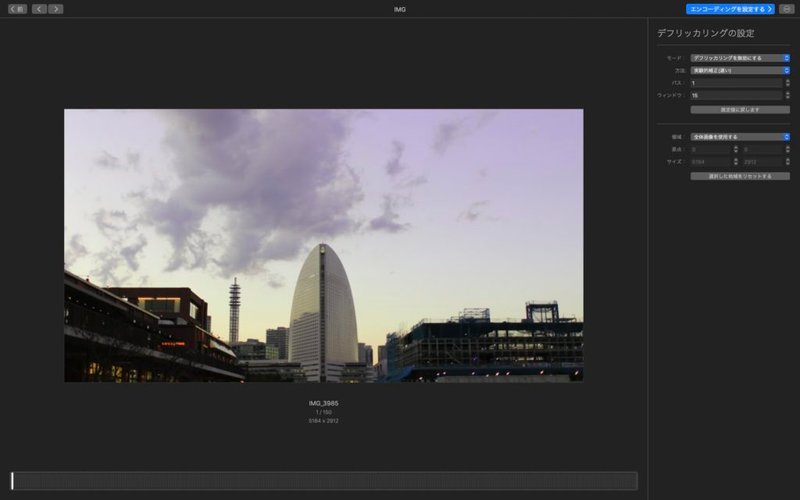
こちらの設定は飛ばしても構いません。 「エンコーディングを設定する」をクリックしましょう。
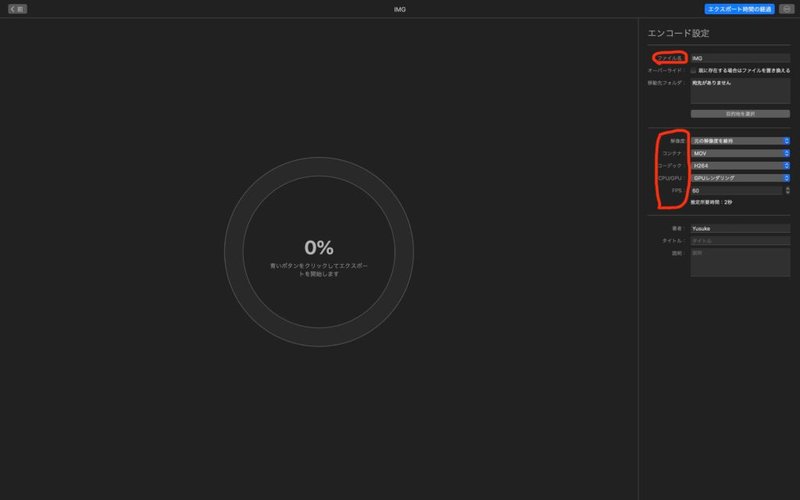
最後の設定画面です。 上から順に説明します。 ファイル名は動画に名前をつける事ができます。最初は「IMG」となっているので、わかりやすいように名前を変更しておきましょう。 オーバーライドにチェックを入れてしまうと同じ名前の動画を置き換えてしまい、前の動画がなくなってしまうので、チェックを外しておきましょう。 目的地の選択は動画を保存したい場所を選択する事ができます。
解像度
解像度はHD 4K 8K などを指定する事ができます。デフォルトでは「元の解像度を維持」となっていますが、自分の持っているパソコンのスペックに合わせましょう。ノートパソコンで作る場合は4Kくらいが限界になります。 MacBookシリーズは4Kがギリギリのラインです。 8Kなどを作る場合はiMacシリーズを使いましょう。 4K映像を作るには一眼レフの設定も変更しなければいけません。 撮影設定の画面でRAWやJPEGを変更する画面に移動させましょう。 ↓ 記録画質ごとに「◯◯◯◯×◯◯◯◯」が表示されますので、4K近くの解像度もしくはそれ以上のサイズで撮影してみましょう。 「元の解像度を維持」にし、一眼レフで高画質で撮影した場合8K近くになってしまいiMacレベルでないと作成・再生ができません。
コンテナ
MOVとMP4と2つありますが、Apple製品で動画編集するのであればMOVで構いません。MOVはApple製品に合っているフォーマットなのでMP4よりも適しています。 Windows製品や他社製品で編集する場合はMP4で保存しておきましょう。 M4VはAppleが独自に開発した保存形式で、MP4に似ています。
コーデック
コーデックはデータ圧縮に関する設定です。初期設定であるH264で構いませんが、より高画質を求めるのであればApple Pro Res 4444にしましょう。
CPU/GPU レンダリング
CPUは複数の処理を同時に行うことに向いており、GPUは1つのことを処理するのに向いています。 特別な理由がなければGPUレンダリングにしましょう。
fps
fpsは1秒間に使う写真の枚数を決める事ができます。 動画の作成者 動画の作成者を記録として保存する事ができます。 最後に「エクスポート時間の経過」をクリックして動画が書き出されます。
最後に
タイムラプスは出来上がるまでに時間がかかってしまいますので、1つ1つ確認しながら作りましょう!
メンバーシップ加入で、全ての記事が閲覧できます。
