【Final Cut Pro X】文字を切り抜いて、透明にする方法 動画編集
今回はFinal Cut Pro Xで文字を切り抜き、切り抜いた場所を透明にする方法を紹介します。

完成形は上記のような感じです。
Final Cut Pro Xで文字を切り抜いて、透明にする
では早速説明します。
文字を選択
まず初めに、左側のメニューから「T」の個所を選択し、使用したい文字をタイムライン上にドラッグアンドドロップしてください。
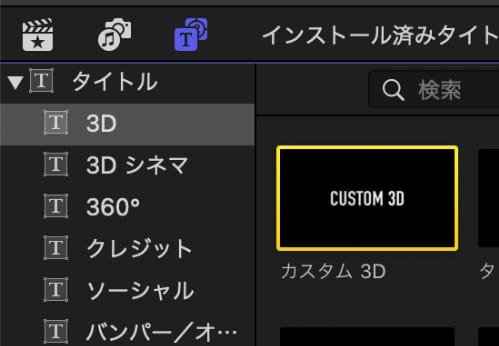
すると文字が追加されます。(紫色)
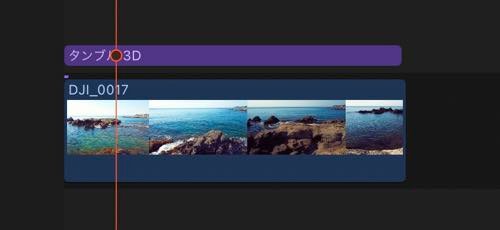
文字をクリックしてください。 画面右上に5個項目があるので、左側から2個目を選んでください。 選ぶと紫色になります。 そこから使用する文字を入力したり、文字の大きさやフォントを好みにいじってください。
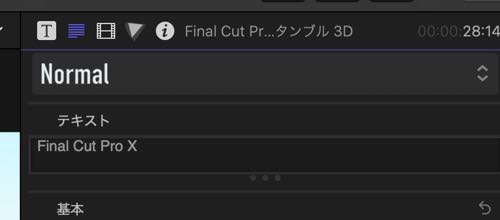
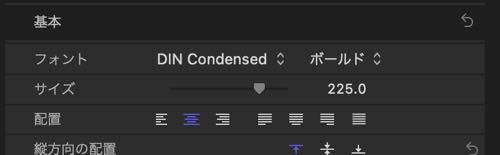
後で変更できないので、ここで決定しましょう。
切り抜いた文字の部分を透明にする
右側のメニューから中央のビデオマークを選んでください。
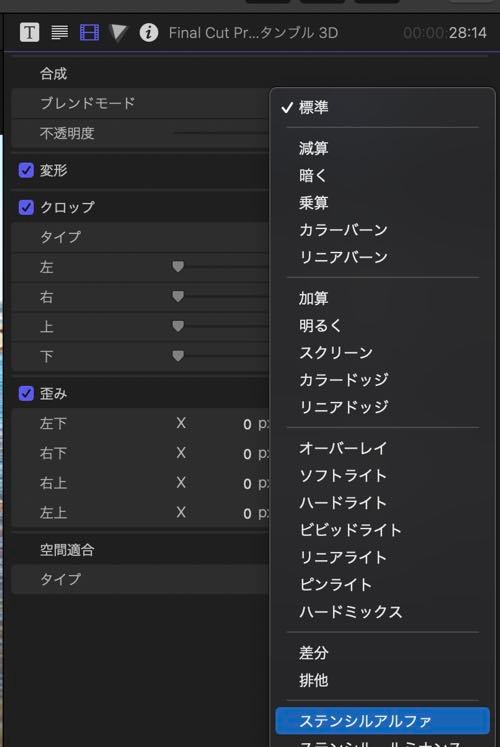
その後下記のように進めてください。
ブレンドモード
ステンシルアルファ
ここで文字が透明になります。
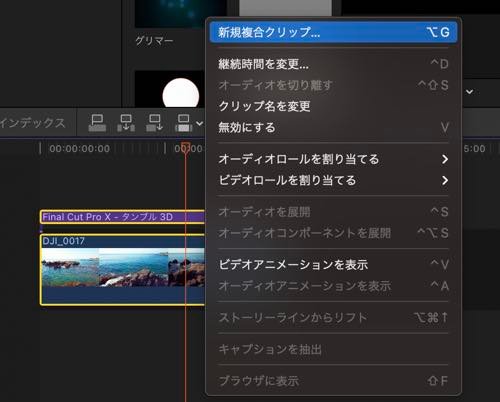
タイムラインに戻り、動画と文字を二つ選び、2本指でクリックするとメニューが出てくるので「新規複合クリップ」をクリックして1つの動画にしましょう。

これで一通り終了です。
黒い部分をほかの色に変更する
デフォルトだと、文字以外の場所は黒くなっているので他の色にしてみましょう。 左上にメニューがあるのでその中から項目を選んでください。
ジェネレーター
カスタム
カスタムをタイムライン上に持ってきてください。
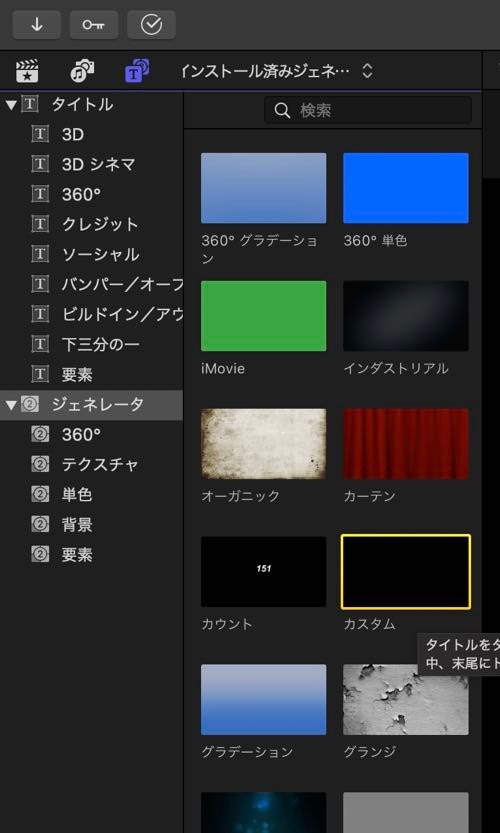
先程の複合動画の下にカスタムを持ってきましょう。
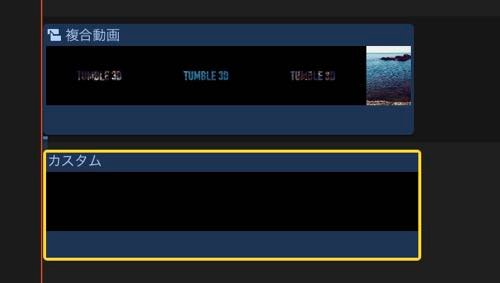
カスタムの選択後、右上の画面から1番左側の項目をクリックしてください。 「Color」とあるので、そこの色を変更しましょう。
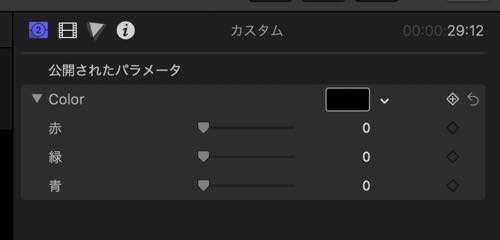
変更すると、記事先頭に表示されているような感じの動画になります。
メンバーシップ加入で、全ての記事が閲覧できます。
