【Final Cut Pro X】タイムラプス作成方法
Final Cut Pro Xでタイムラプス動画を作成してみました。
Final Cut Pro Xでタイムラプスを作る方法
タイムラプスの作り方を画像で紹介します。
写真の用意
まずタイムラプスにしたい写真をFinal Cut Pro Xに移動させます。
全ての写真を移動し、写真全てを選択します。
⌘ + a (ショートカットキー) 全て選択すると黄色くなります。

その次に二本指クリックでオプションを出してください。 オプションから「継続時間を選択」をクリックしてください。
写真の秒数
次に写真の秒数を設定します。 上記の継続時間を選択をクリックすると画面中央に紫で秒数が表示されます。
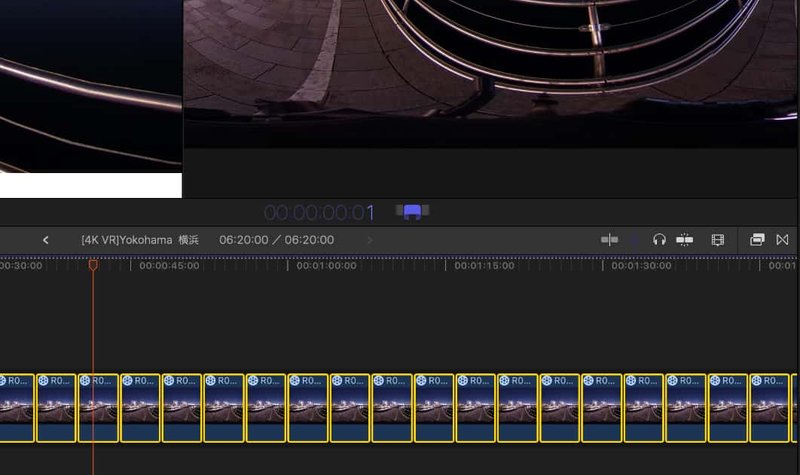
1枚あたりの秒数を指定するので、ここで指定してください。
秒数を指定すると写真1枚あたりの時間を変更できるので、これでタイムラプスのように時間がとても早く流れるようにになります。
1つの動画にまとめる
現在は数十枚、数百枚の写真が固まっている状態です。 次に1つの動画にまとめてみましょう。
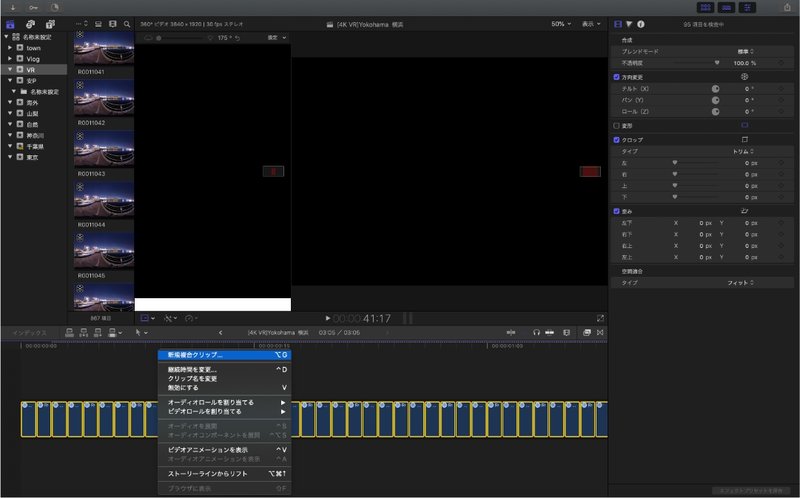
写真を再び全て選択します。
その次にオプションを出してください。
二本指でクリック オプションから「新規複合クリップ」をクリックしてください。
そうすると保存先が出てくるので、現在使用しているイベントを選びましょう。
タイムラプス動画を使用
上記の新規複合クリップを行ったら、下記の画面上にタイムラプス動画が出てきます。
その動画を編集場所に移動させ、動画を編集しましょう。
もしくはそのままタイムラプス動画が編集画面に存在している場合もあります。
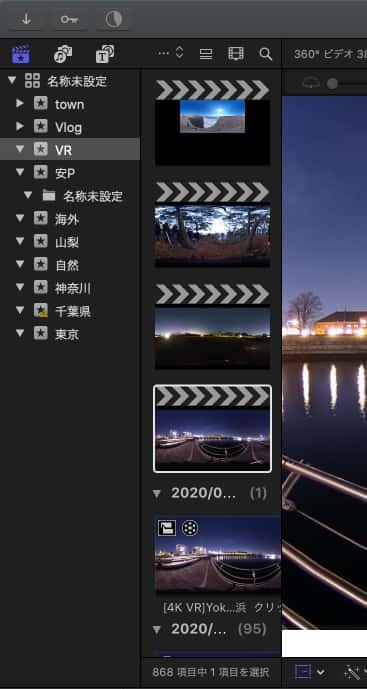
メンバーシップ加入で、全ての記事が閲覧できます。
