【Final Cut Pro X】レンダリング・プロキシとは・設定で軽くする
Final Cut Pro Xで動画編集する際、裏側で様々な機能が働いてます。 バックグラウンドで処理されている内容を把握することで、動画編集が効率よくなります。 この記事で理解できること
レンダリングとプロキシの把握
レンダリングの設定方法
プロキシの設定方法
今回は少し難しい内容となります。
Final Cut Pro Xのレンダリング・プロキシ
Final Cut Pro Xは映画製作でも使用されるほどの高機能な動画編集ソフトですが、高機能+4K以上の動画を編集すると動作が遅くなってしまいます。
CPU 2.3 GHz Intel Core i5
メモリ 8G
容量 128GB
私は上記スペックのMacBook Proを使用していますが、4K60fps動画や4KVR動画を編集すると動きが不安定になります。
Final Cut Pro Xは動画編集を安定させるためにバックグラウンドで様々な処理を行っています。
レンダリングとは
レンダリングとは、動画編集中でもリアルタイムで確認できるよう、書き出し作業を行うことです。
動画編集には文字の追加や、エフェクトの追加、アニメーションの追加などがあります。
それらを動画編集中に確認するにはレンダリングが必要になります。 既存の設定ではレンダリングの自動生成がONになっています。
動画編集中に動画を流すにはレンダリングが必要です。 動画ファイルを書き出す際は、レンダリングを行ってから書き出しが完了します。
プロキシとは
プロキシとは、容量の大きい動画ファイルを小さくし、その小さい動画ファイルで動画編集することができます。
プロキシで動画編集することで、スムーズに動画編集することができます。
そして書き出し(レンダリング)をする際に、元の容量の大きい動画ファイルを使用し、高画質な動画を書き出すことができます。
レンダリングの設定・削除
レンダリングのデフォルト設定の場合、動画編集操作をやめて0.3秒後に自動でレンダリング生成します。
4K画質以上で動画編集を行うと、容量とMacの処理がかなり増えます。 Macによってはファンが回り続け、Macにかなり負荷がかかります。
レンダリングの設定
レンダリングの生成方法は自動で生成する方法と、手動で生成する方法があります。
基本的には自動で生成したほうが動画編集効率が良くなりますが、Macの容量が少なく無駄なレンダリングファイルを生成したくない場合は手動でレンダリングファイルを生成しましょう。
自動生成(デフォルト) 画面上部のFinal Cut Pro Xから環境設定を選んでください。
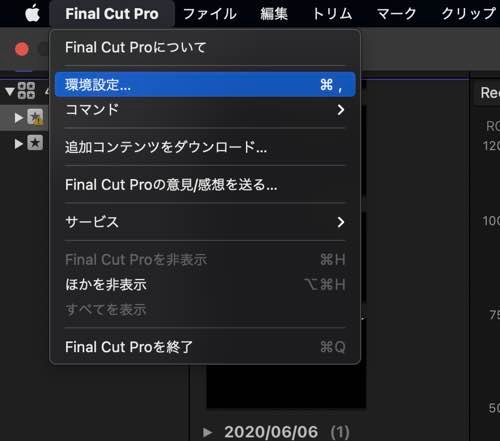
再生をクリックすると、レンダリングの項目があります。
初期設定は、バックグラウンドレンダリングが自動になっており、動画編集した0.3秒後にレンダリングが行われます。
レンダリングでパソコンの動きが遅くなっている場合は、バックグラウンドレンダリングの秒数を大きくするか、OFFにしましょう。
私は1秒に設定しています。
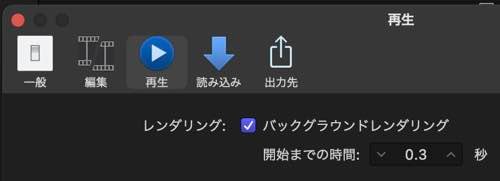
手動生成 バックグラウンドレンダリングをOFFにした場合、動画の確認時に手動でレンダリングを生成する必要があります。 レンダリングしたい動画を選択します。
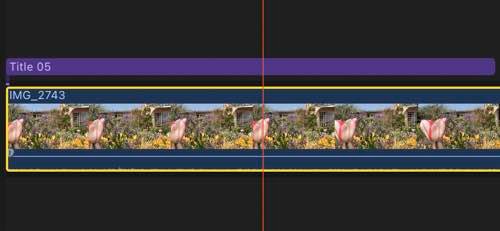
上のメニューの変更から「選択部分をレンダリング」か「すべてをレンダリング」を選択します。
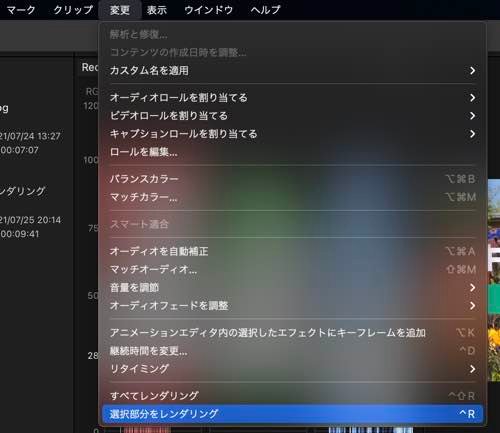
クリックするとすぐにレンダリングの生成が開始されます。 画面左上の左から3番目の丸いボタンを押すと、レンダリングの状況を確認することができます。
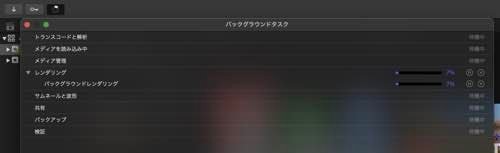
レンダリングの削除方法
動画編集完了後、動画を編集する必要がない場合などはレンダリングを削除することで容量の確保できます。
レンダリングの削除は、ライブラリやイベント単位で削除することができます。 今回はイベント単位でライブラリを削除するため、画面左側のイベントを選択してください。
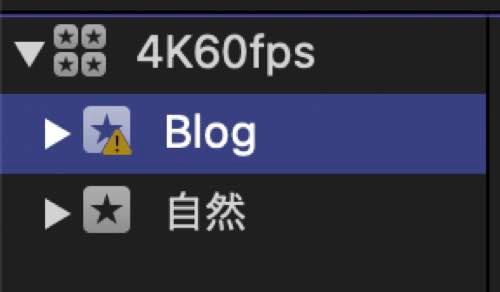
画面上部の「ファイル」から「生成されたライブラリファイルを削除」を選択してください。
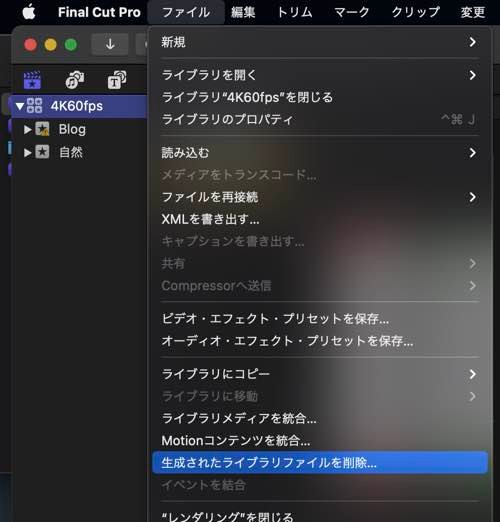
「レンダリングファイルを削除」にチェックをつけ、不要ファイルのみ削除するようにしてください。 そしてOKを選択してください。
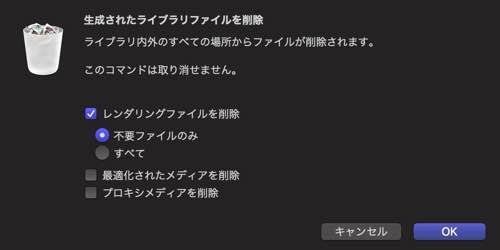
下記画像はレンダリングファイルを削除する前のライブラリです。 12.87GB
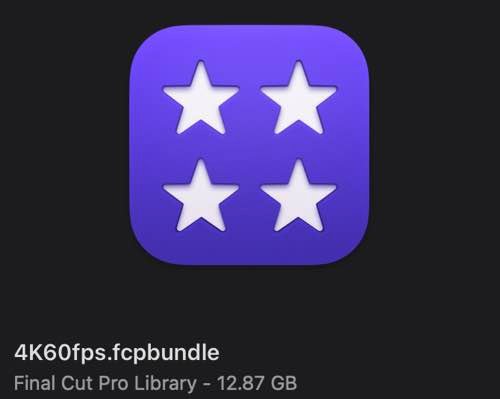
下記画像はレンダリングファイルを削除後のライブラリです。 1.45GB
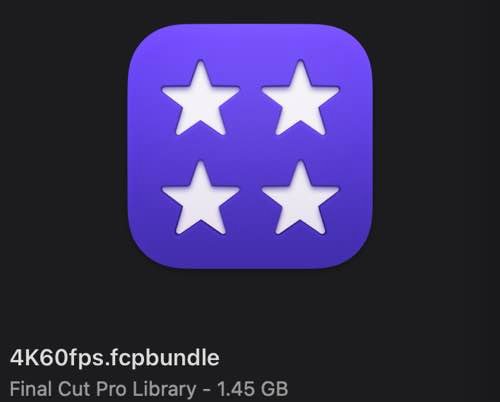
10GB以上も容量を確保することができました。
プロキシの設定・削除
4K以上の動画を編集する際Macによっては動きがカクカクしてしまいます。
そこでプロキシを設定することで、Macに極力負荷をかけずに動画編集することができます。
プロキシを生成
編集画面左側の動画を二本指で選択し、メニューを出してから「メディアをトランスコード」を選択してください。
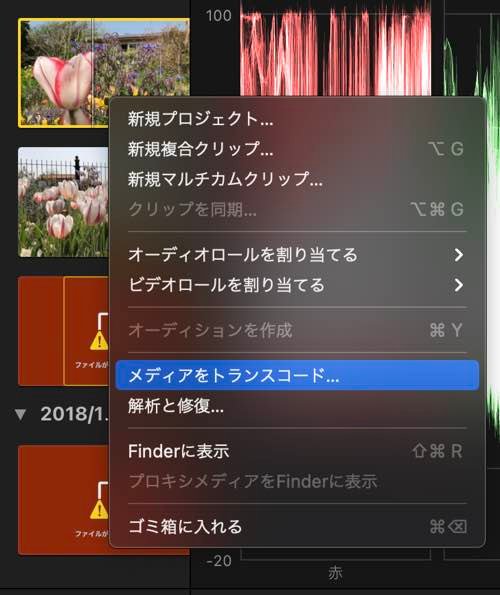
「メディアをトランスコード」を選択するとプロキシメディアを作成が表示されるので、プロキシメディアを作成にチェックを入れ、フレームサイズを選択してからOKしてください。

画面左上の左から3番目の丸いボタンを押すと、プロキシファイルの作成状況を確認することができます。
プロキシファイルの生成には動画の長さ分時間がかかってしまう場合もあります。
もしプロキシを生成する動画が1時間する場合、プロキシファイルの生成に1時間ほどかかってしまう場合もあります。

プロキシファイル作成完了後、編集画面右上の「表示」をクリックし、「プロキシ優先」か「プロキシのみ」を選択してください。
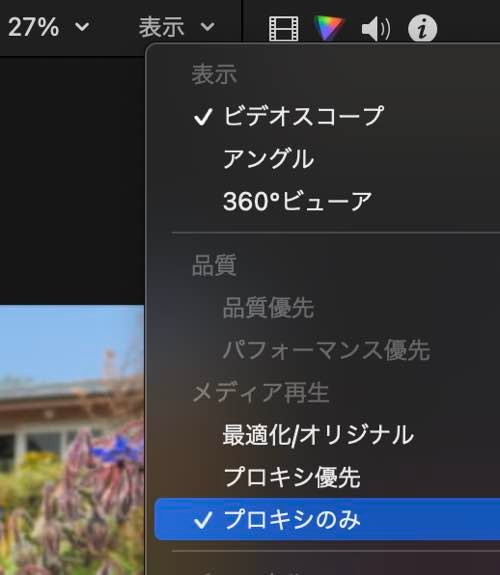
プロキシのみを選択するとプロキシファイルでのみ動画編集となるので、生成していない動画があると表示されません。
プロキシのみで動画編集する際は、すべての動画のプロキシファイルを作成してください。
動画編集完了後は「最適化/オリジナルのみ」選んでから動画の書き出しなどを行いましょう。
プロキシの削除方法
先ほどプロキシを作成した動画を二本指で選択し、メニューを出してから「プロキシメディアをFinderに表示」を選択してください。
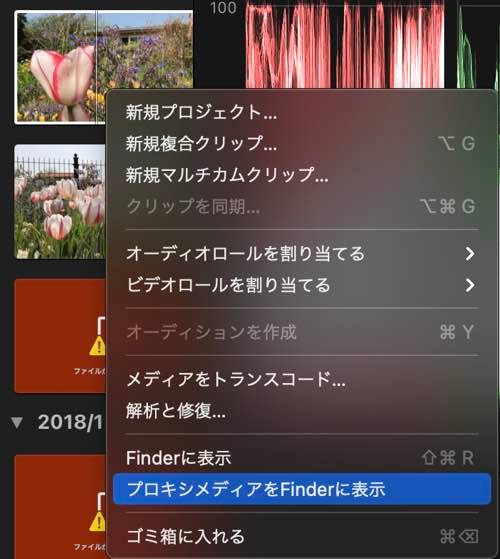
プロキシファイルを格納しているディレクトリを表示してくれるので、不要なプロキシファイルを削除しましょう。
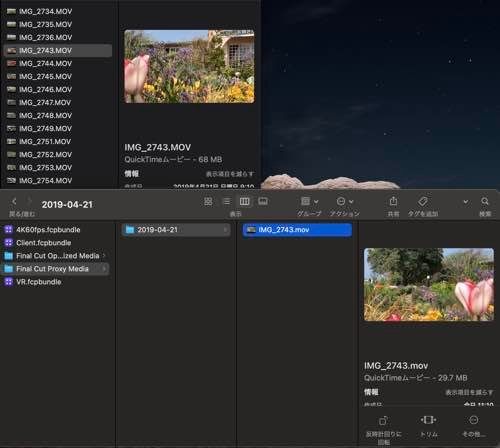
上記画像の上段の動画は元動画で、下の動画はプロキシ作成した動画です。 元動画:68MB プロキシ作成後動画:29.7MB
それでもすぐにFinal Cut Proが重くなる場合
使用しているMacの状態に合わせてレンダリングとプロキシを設定しましょう。
レンダリングでMacが熱暴走したり、動画編集がカクカクしすぎて難しい場合はレンダリングを手動生成にしましょう。
プロキシに関しては高画質の動画編集でカクカクしてしまったり、動画編集の時間に余裕がある場合などに使用すると、ストレスなく動画編集できるかもしれません。
ですが、それでも動作がカクカクしたり、編集できない場合は外付けのHDDやSSDを利用しましょう。
メンバーシップ加入で、全ての記事が閲覧できます。
