【Final Cut Pro X】色補正で色の濃さと明るさを調節
今回は下記のような悩みを解決します。
動画の色の編集方法
白飛び
動画の色の情報を表示させる
Final Cut Pro Xで色を調節する方法を紹介します。
Final Cut Pro Xで色補正の設定
Final Cut Pro Xで色補正をする際、様々な方法があります。 その中で一番使いやすいと思ったやつを使用してみましょう
色補正の設定
色をの設定を変更するには、下記のツールのどれかを使用する必要があります。
カラーボード
カラーホイール
カラーカーブ
ヒュー/サチュレーションカーブ
上記の四つを紹介します。
グローバルは動画全体のサチュレーションを調整させます。
シャドウは動画の暗い部分のサチュレーションを調整します。
ハイライトは動画の明るい部分のサチュレーションを調整します。
中間色調は動画のシャドウとハイライトの間のサチュレーションを調整します。
カラーボード

動画の色合い、サチュレーション、露出を調整することができます。
カラーは特定の色を強くしたり弱くしたりすることができます。
サチュレーションは動画全体の色の濃さを強くしたり弱くしたりすることができます。
露出は動画の明るさを調節することができます。 カラーホイール
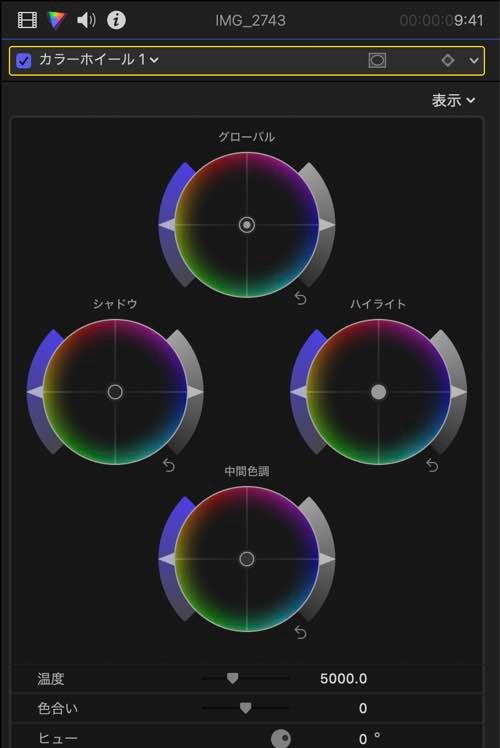
カラーホイールは色の濃さや明るさを調節することができます。 各ホイールの左側の設定値は色の濃さを調節できます。
各ホイールの右側の設定値は色の明るさを調節できます。
各ホイールの中心で赤や青系に色を調節することができます。 その他にも色合いや、動画の色温度を調節することも可能です。 カラーカーブ
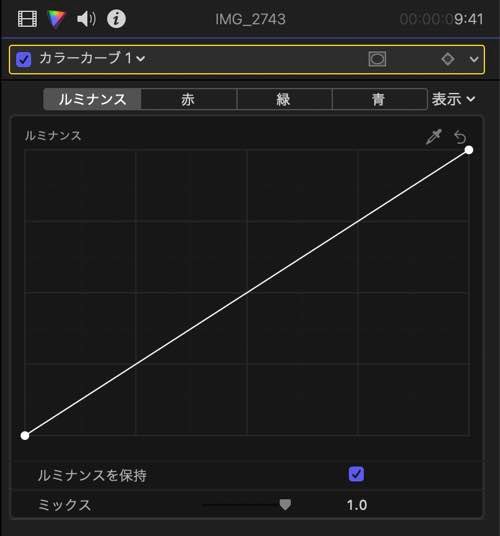
ルミナンスを調節することで、動画全体の色を調節することができます。
上記グラフの左側は暗い部分の設定です。
上記グラフの右側は明るい部分の設定です。 ルミナンスではなく、「赤」「緑」「青」は各色の濃さや明るさを調節できます。 ヒュー/サチュレーションカーブ

ヒュー/サチュレーションカーブは6つのカーブで調整します。
ヒュー対ヒュー
ヒュー対サチュレーション
ヒュー対ルミナンス
ルミナンス対サチュレーション
サチュレーション対サチュレーション
オレンジ(デフォルト)対サチュレーション
各項目を簡単に説明します。 ヒュー対ヒュー 選択したい色を変更することができます。
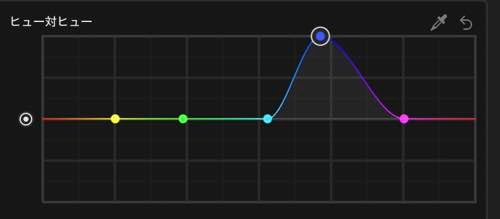
上記画像の場合、動画の青い部分を変更することができます。 ヒュー対サチュレーション 指定した色の濃さを調節することができます。
ヒュー対ヒューで使用した画像と同じ設定にした場合、上にあげるとその色が濃くなります。
一方下にすることで、薄い色になります。
ヒュー対ルミナンス 指定した色の明るさを調節することができます。
ヒュー対ヒューで使用した画像と同じ設定にした場合、上にあげるとその色が明るくなります。
一方下にすることで、暗くなります。
ルミナンス対サチュレーション 指定した色の明るさのみを調節することができます。
サチュレーション対サチュレーション 指定した色の彩度を調節することができます。
オレンジ(デフォルト)対サチュレーション 指定した色の濃度を調節することができます。
「マゼンタ対サチュレーション」の左側の丸をクリックすることで、色を変更することができます。
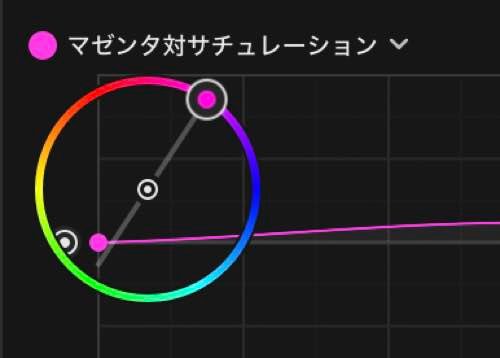
色のデータを表示(⌘+7)
色や明るさを調節すると、動画の色が濃くなりすぎたり、明るくなりすぎたりする可能性があります。
動画の状態を確認できるグラフをデータとしてみる方法を紹介します。 初めに⌘+7を押してください。
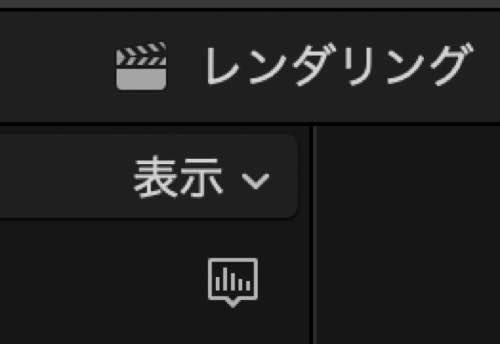
上記画像の一番下の表みたいなマークをクリックしてください。 ヒストグラム
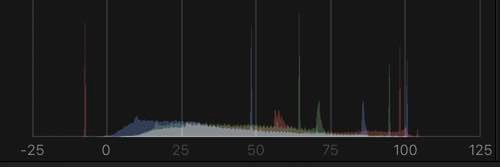
動画が明るい場合、100に近くなり白飛びしてしまいます。
動画が暗い場合、0に近くなり黒くなってしまいます。
上記画像の様に平らに近いと、バランスが取れています。 べクトルスコープ
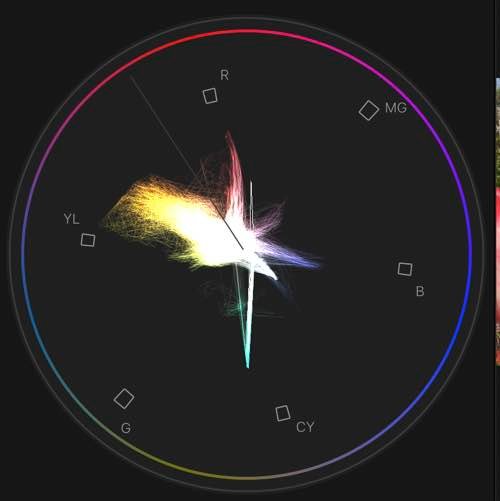
各色の明るさを可視化することができます。
動画が明るい場合、中心に近くなり白飛びしてしまいます。
動画が暗い場合、外側に広がり黒くなってしまいます。
目安としては、円の外側に飛び出ないくらいが見やすい動画になります。
波形
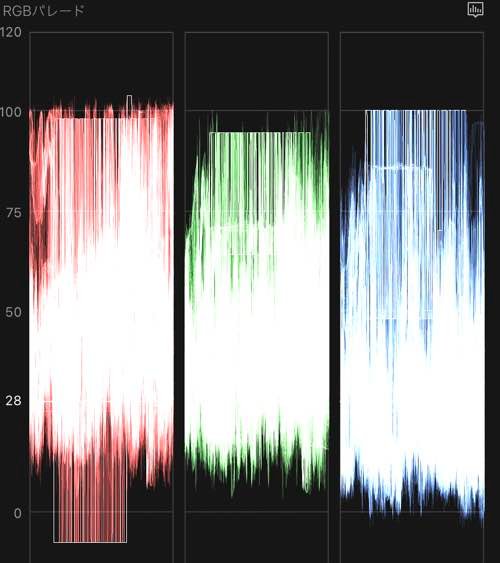
三色の明るさを可視化することができます。
動画が明るい場合、100に近くなり白飛びしてしまいます。
動画が暗い場合、0に近くなり黒くなってしまいます。
三色とも100~0の間にすることで、見やすい動画になります。
Final Cut Pro X明るさや色を調整
私は普段カラーホイールで色の調節をしています。 初心者でも設定しやすいため、お勧めです。
カラーホイールで色を調整
カラーホイールは直感的に操作しやすい調節方法です。
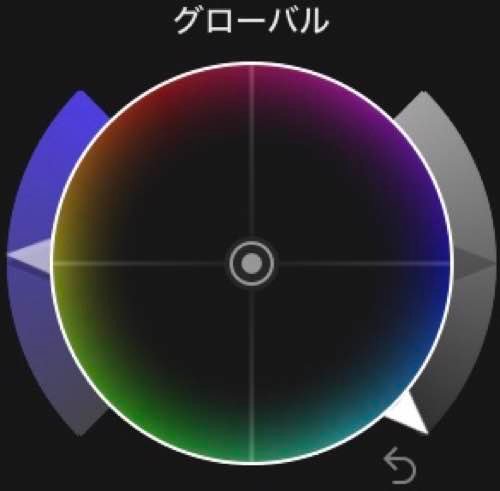
上記画像では右側の調節バーを下に移動させているため、動画全体的に暗くなっています。
見た目は最大ですが、さらに下に移動させることで暗くすることができます。
メンバーシップ加入で、全ての記事が閲覧できます。
