【Final Cut Pro X】無料プラグインの入れ方・初心者におすすめの動画編集方法
初心者がFinal Cut Pro Xで動画を編集する際、エフェクトやトランジションを活用する事で経験者が作ったような動画を作成することができます。
慣れてくると1からCGやアニメーションを作成しますが、そこまではできないけど現状の動画編集に慣れてきた場合物足りなく感じてしまうかもしれません。
そこでネット上で配布されているプラグインをFinal Cut Proにインストールすることで、さらに動画のバリエーションを増やすことができます。
Final Cut Pro Xに対応したプラグインの入れ方を紹介します。
Final Cut Pro Xのプラグインのダウンロード・解凍
今回はこのサイトからプラグインをダウンロードしました。
上記サイト以外にもプラグインを配布しているサイトがあります。
プラグインは、タイトルやエフェクト、トランジションなど様々な種類のプラグインがあります。
プラグインは無料で配布されているのもあるので、最初は無料のプラグインで試してみましょう。
プラグインのダウンロード
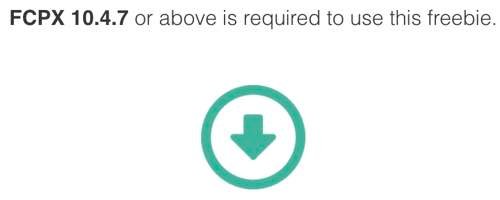
まず初めにFinal Cut Pro Xに対応しているプラグインをダウンロードしてください。
上記サイトは有名なプラグインダウンロードサイトです。 有料のプラグインも含まれているので、しっかり確認しましょう。
プラグインがzipファイルの場合は解凍
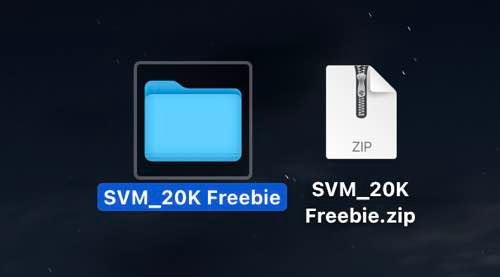
プラグインをダウンロードすると.zipファイルとしてダウンロードされます。 ダブルクリックして.zipファイルを解凍してください。
Final Cut Pro Xのプラグインの入れ方
ダウンロードして解凍したプラグインを、Final Cut Pro Xで認識させましょう。
Finderからプラグインを追加
Finderを開き、「Motion Templates」を開いてください。
「Motion Templates」は下記ディレクトリに格納されています。
/Macintosh/ユーザー/Macのユーザー名/ムービー/Motion Templates/
「Motion Templates」の中にFinal Cut Pro Xで認識させるプラグインを入れます。
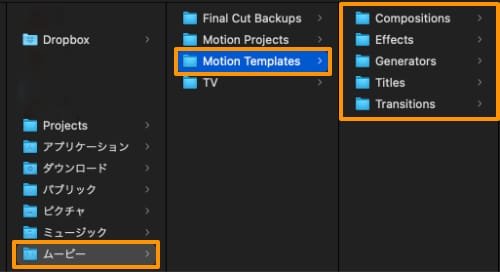
タイトルやエフェクトなど、各プラグインを入れる場所は異なるので注意しましょう。 Motion Templates
Compositions →コンポジション(テンプレート)
Effects → エフェクト(動画の色や効果を適用)
Generators →ジェネレーター(背景などのアニメーション)
Titles → タイトル(文字)
Transitions → トランジション(動画のつなぎ目のアニメーション)
今回はタイトルの追加なので、Titlesフォルダに今回追加するプラグインを入れます。 .zipファイルを解凍したそのままの状態でフォルダに入れてください。

解凍したフォルダの中身だけをMotion Templatesに入れると正しく認識されません。
Final Cut Pro Xを再起動・プラグインの確認
プラグインを指定のフォルダに入れたら、あとはFinal Cut Pro Xで認識できるか確認しましょう。
Final Cut Pro Xを起動させ、追加したプラグインを適用させてみましょう。
今回はタイトルの追加なので、「タイトル」から選びます。 「タイトル」を選ぶと、今回入れたプラグインが反映されているので使用してみましょう。
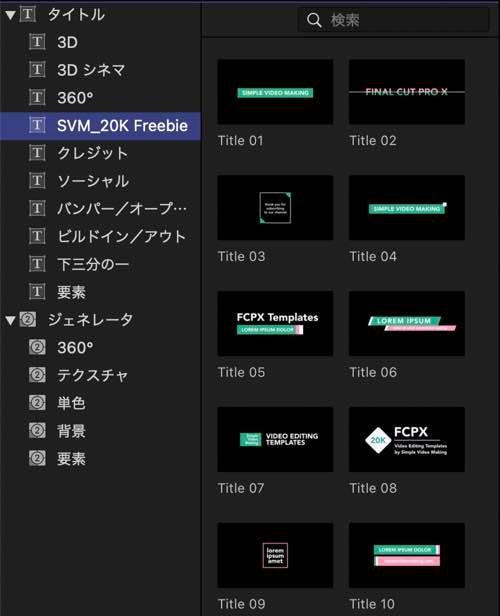
今回追加したプラグインは複数あるので、一つだけ使用します。
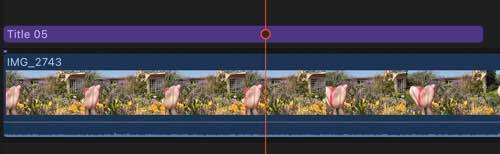
動画の上に今回追加したタイトルを追加(紫)し、再生してみましょう。

今回追加したプラグインが表示されていることを確認できました。
プラグインで時間短縮・初心者でもクオリティが高くなる
プラグインを使用することで得られるメリットを紹介します。
動画編集の時間短縮
エフェクトやアニメーションなど、一から作るととても時間がかかってしまいます。
一つだけであれば問題ないと思いますが、何回もアニメーションやエフェクトを使用するとなると一日あっても動画変種が終わりません。
初心者でもクオリティの高い動画編集
初心者の難関として、文字にアニメーションをかけたり、動画に動きを適用させるのがとても難しいです。
クオリティの高いアニメーションを作るには長期的に時間がかかってしまいます。
プラグインを入れることで、様々なバリエーションの動画を作ることができ、初心者とは思えない動画を作ることができます。
メンバーシップ加入で、全ての記事が閲覧できます。
