【Final Cut Pro X】残像や影分身を作る方法
今回はFinal Cut Pro Xで残像を残したり、影分身を作る方法を紹介します。
影分身から紹介し残像を紹介しますが、残像は影分身で説明する編集方法が必要です。
Final Cut Pro Xで影分身を作る
初めにFinal Cut Pro Xで影分身を作っていきましょう。
Mでマークを付ける(ポイント)
まず初めに分身させたい場所に合わせて「M」を押してください。
「M」を入力すると下記画像のような、紫のマーク(ポイント)が表示されます。
ポイントを設定しておくことで、分身させたい場所が一目でわかりやすくなります 分身させたい場所すべてにポイントを設定しましょう。
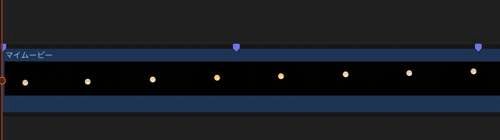
現在のフレームを保存(TIFF)
分身の素材となる.tiff(画像ファイル)を保存しましょう。
先ほど設定したポイントに現在の秒数(赤い線)に合わせて.tiffファイルを書き出しましょう。
書き出し方法は、動画の書き出し方法と同じで、2種類紹介します。
書き出し方法①
画面上部の「ファイル」
「共有」の中から「現在のフレームを保存」
.tiffで保存できることを確認し「保存」
書き出しは画像なので数秒程度で完了します。
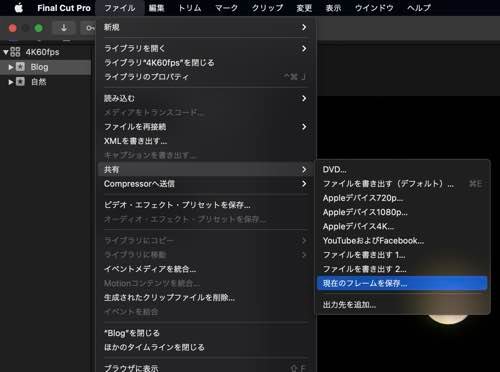
書き出し方法②
画面右上の共有マークをクリック
「現在のフレームを保存」をクリック
.tiffで保存できることを確認し「保存」
書き出しは画像なので数秒程度で完了します。
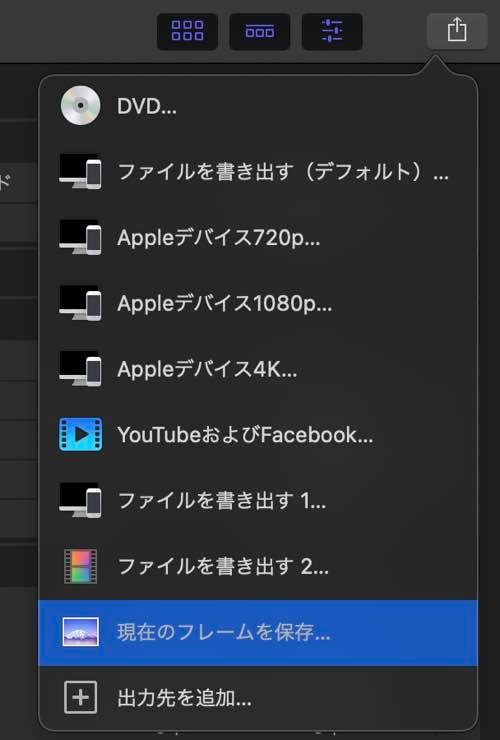
「現在のフレームを保存」がない場合 「現在のフレームを保存」が出力されていない場合があります。
僕も「現在のフレームを保存」が表示されていなかったので、「現在のフレームを保存」を表示させる方法を紹介します。
先ほど紹介した「現在のフレームを保存」を選択する画面の一番下に、「出力先を追加」とあるのでクリックしてください。

書き出す手段の一覧が表示され、画像マークに「現在のフレームを保存」とあるので、それを左側にドラッグ&ドロップして追加してください。

この設定を完了すると、書き出す際「現在のフレームを保存」が追加されています。
ポイント作成と、フレーム保持を繰り返す
一番最初に設定したポイントの個数に合わせ、.tiffファイルを書き出します。
ポイントが5個あれば.tiffファイルは5個。
ポイントが7個あれば.tiffファイルは7個。
.tiffファイル専用のフォルダを作成し、作成したフォルダに保存しておくと後で分かりやすくなります。
すべてのTIFFファイルを読み込む
書き出した.tiffファイルをすべて読み込んでください。
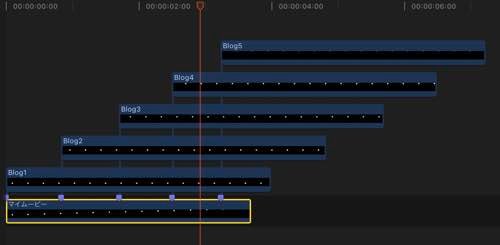
すべて読み込んだ後、ポイントに合わせて分身画像(.tiff)を合わせてください
おそらく上記画像の様に階段のような感じになると思います。 ここでポイントが活躍です。
合成モードを変更
分身画像(.tiff)ファイルをすべて選択し、画面右上のインスペクタから動画マーク(紫になっている場所)を選択してください。
合成のブレンドモードを「明るく」に変更してください。 動画の明るさによっては、「暗く」にする必要があります。
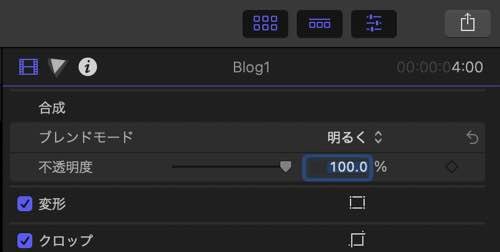
これですべての設定は完了です。
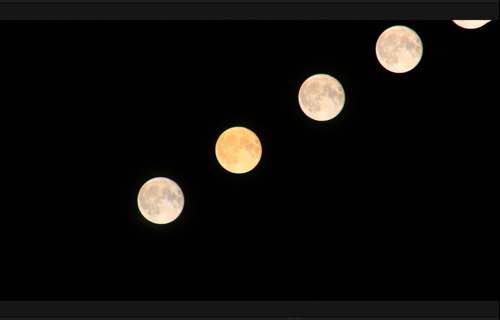
再生すると、月が分身しています。
Final Cut Pro Xで残像を作る
分身動画を作成後、少し調節することで残像映像に変えることも可能です。
TIFFの継続時間の変更
残像画像(.tiff)ファイルの継続時間を短くしましょう。
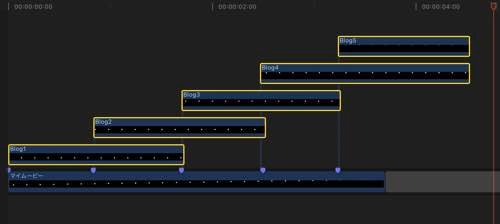
終了地点もポイントに合わせると自然な残像映像を作ることができます。
エフェクトを適用
残像画像(.tiff)ファイルにエフェクトをかけると、より自然な残像動画を作ることができます。

「クロスディゾルブ」などを適用させると、フェードインとフェードアウトするので適用させてみましょう。 分身や残像はポイントが多くなればなるほど少し面倒ですが、作業自体は単純なのですぐに慣れるかと思います。
メンバーシップ加入で、全ての記事が閲覧できます。
