【Final Cut Pro X】フォントをMacに追加保存し、動画編集で使用
Final Cut Pro Xにフォントを追加する方法を紹介します。
Macにフォントの保存と追加
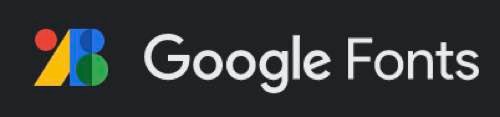
今回はGoogle Fontで紹介します。
追加するフォントを選ぶ
今回は「Sacramento」というフォントをFinal Cut Pro Xで使用できるようにします。
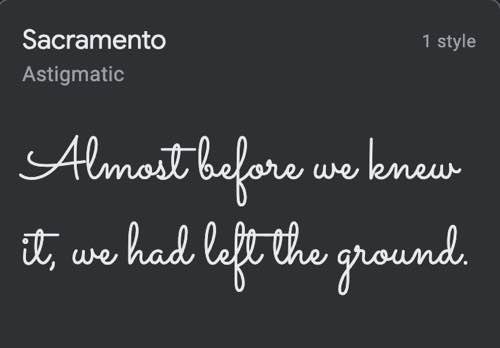
Final Cut Pro Xで使用したいフォントを検索し選ぶと、「Download family」と画面右上にあるのでダウンロードしてください。
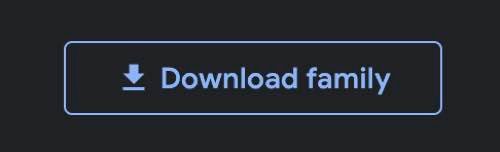
フォントの解凍
ダウンロード先にフォントがしっかり保存されていることを確認してください。
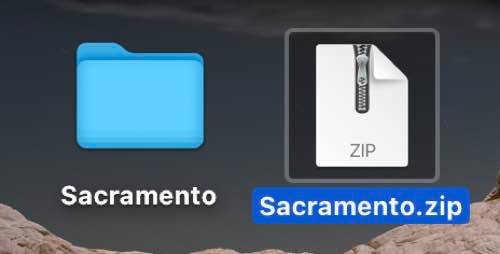
フォントをダウンロードすると、.zipファイルとして保存されます。 .zipファイル(フォント)をダブルクリックして解凍してください。
フォントのインストール
解凍したファイルもしくは、解凍したファイル中に.ttfファイルがあるのでそれを使用します。

.ttfファイルをダブルクリックするとフォントのインストール画面が出てきます。 もしインストール画面が出てこない場合は、Font Bookというアプリを開いてください。
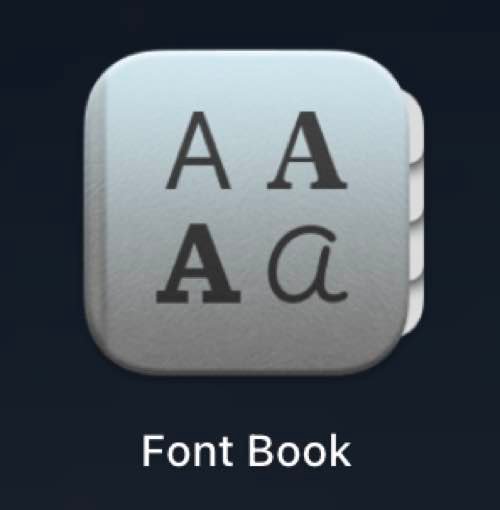
.ttfファイルをFont Book内にドラッグ&ドロップしてください。 フォントを認識すると下記画像のような、画面が出てくるので「フォントをインストール」をクリックしてください。

Font Bookで今回追加したフォントを確認することができます。
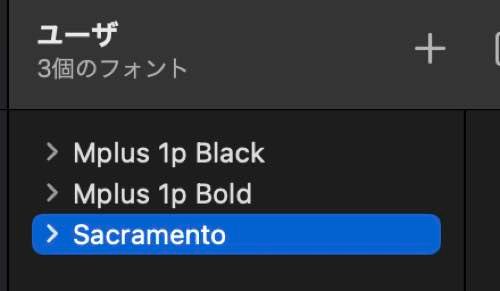
追加したフォントをFinal Cut Pro Xで使用
Final Cut Pro Xで追加したフォントを使用してみましょう。 Final Cut Pro Xで設定をする必要あありません。 ではFinal Cut Pro Xを立ち上げてください。 フォント追加前にFinal Cut Pro Xを立ち上げていると反映されていない可能性があります。
文字の追加
まずタイムラインに文字を追加してください。
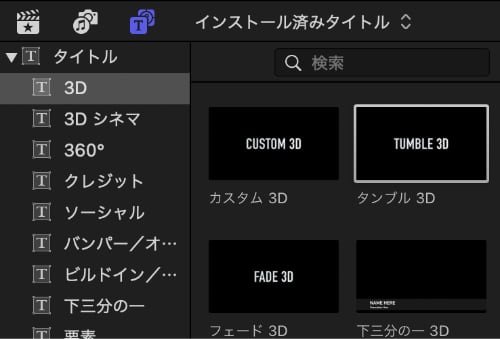
追加すると紫色の項目が追加されています。 選択すると黄色の線で囲まれるので、フォント設定に入ります。
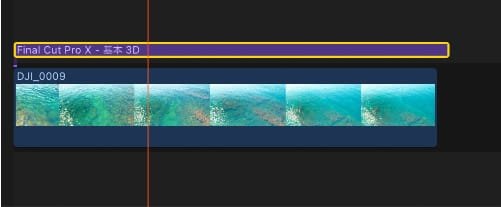
フォントの設定
編集画面の右上に文字の設定を変更する箇所があるので、右側から二番目のアイコンを選択してください。(紫になっている箇所) 「フォント」から今回追加したフォントを適用させてみましょう。
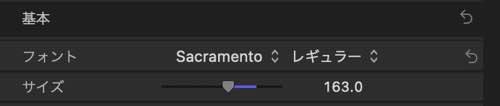
フォント一覧画面で今回追加したフォントが適用されていいれば、すべての設定は完了です。
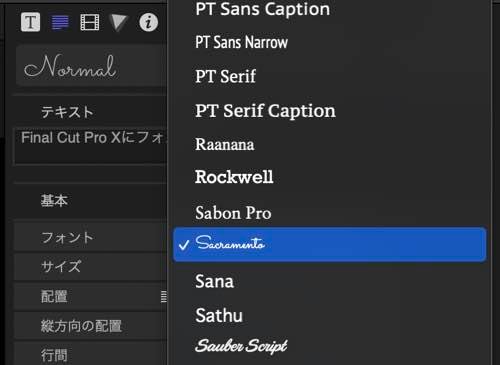
先ほど追加した文字に今回追加したフォントが適用されています。
フォントがFinal Cut Pro Xに適用されない
フォントをMacに保存したけど、Final Cut Pro Xに反映されない可能性もあるかもしれません。 もしFinal Cut Pro Xに追加したフォントが適用されない場合は、フォントがFont Bookに追加されていることを確認してください。 その後Macを再起動させ、Final Cut Pro Xを起動させてみてください。
メンバーシップ加入で、全ての記事が閲覧できます。
