【Final Cut Pro X】キーフレームで動画を徐々に動かす
今回は下記のような悩みを解決します。
動画を徐々に動かしたい
動画を少しづつ暗くしたい
動画の音量を少しづつ上げる
VR動画の向きを少しづつ変化させる
今回は動画を徐々に動かすことをメインに説明します。
キーフレームで動画を徐々に動かす

では早速動画を徐々に動かしてみましょう。
キーフレームとは?
フレームごとに物体の形や位置の変化ポイントなどの情報を指定し、その情報を元に動画を変化させることができるアニメーションの技術です。
キーフレームは各動画のカスタマイズで設定可能なので、使い方を把握しているだけで細かい動画編集することができます。

上記の四角がFinal Cut Pro Xでキーフレームを設定する場所です。
キーフレームの使い方
早速キーフレームを設定してみましょう。
まず初めにキーフレームを適用させたい動画を選択し、編集画面の左下(下記画像の右上)紫の部分を選択してください。
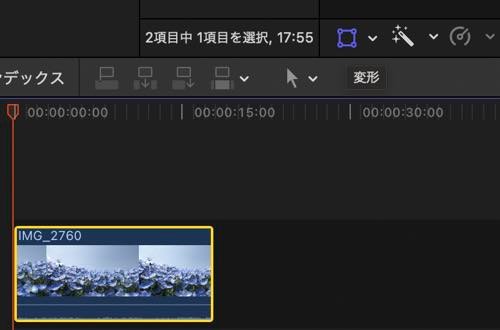
次にキーフレームを適用させたい秒数に赤い線を合わせます。
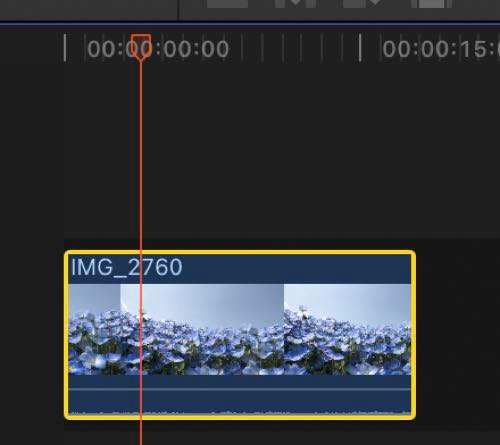
Final Cut Pro Xの画面左上に四角のボタンがあるので、それをクリックしてキーフレームを適用させてください。
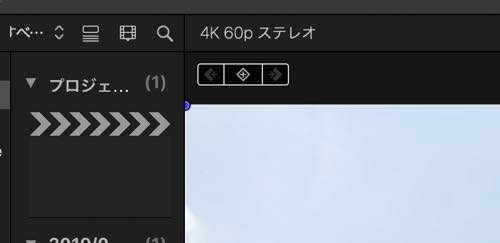
すると下記のような表示になります。

開始時点で動画の形を設定しておきましょう。

次にキーフレームの終了地点に赤い線を合わせてください。
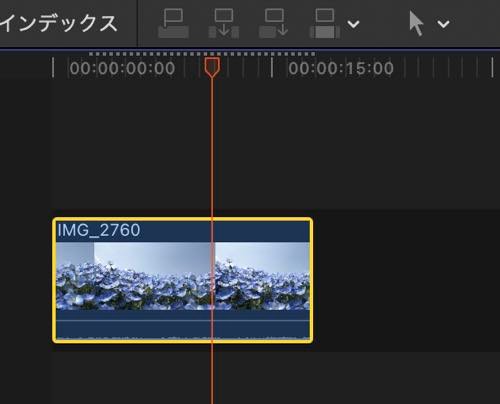
再度四角のボタンをクリックしてください。

動画の形や動きを、最終的な形に設定してください。

これで再生すると、キーフレームの開始地点から終了地点で動画の形が変わります。
動画を少しづつ暗くしたい
一部画像を省略して説明するので、わからない部分があった場合はキーフレームの使い方を確認してください。
まず初めにキーフレームを適用させたい動画を選択し、編集画面右上の紫の部分をクリックし「不透明度」を調節します。
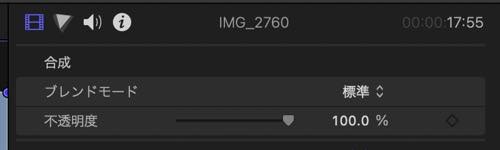
キーフレームの開始時間に赤い線を合わせ、「不透明度」を調節し、黄色の四角をクリックしてキーフレームを適用させます。

キーフレームの終了時間に赤い線を合わせ、「不透明度」を調節し、黄色の四角をクリックしてキーフレームを適用させます。

再生すると、フェードアウトができます。
動画の音量を少しづつ上げる
一部画像を省略して説明するので、わからない部分があった場合はキーフレームの使い方を確認してください。
まず初めにキーフレームを適用させたい動画を選択し、編集画面右上の紫の部分をクリックし「ボリューム」を調節します。

キーフレームの開始時間に赤い線を合わせ、「ボリューム」を調節し、黄色の四角をクリックしてキーフレームを適用させます。
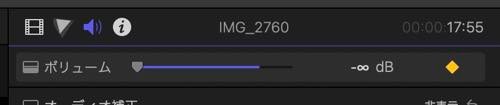
キーフレームの終了時間に赤い線を合わせ、「ボリューム」を調節し、黄色の四角をクリックしてキーフレームを適用させます。

再生すると、徐々に音量が上がります。
VR動画の向きを少しづつ変化させる
一部画像を省略して説明するので、わからない部分があった場合はキーフレームの使い方を確認してください。
まず初めにキーフレームを適用させたい動画を選択し、編集画面右上の紫の部分をクリックし「方向変更」を調節します。
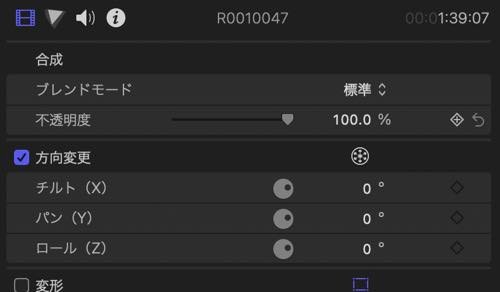
キーフレームの開始時間に赤い線を合わせ、「方向変更」を調節し、黄色の四角をクリックしてキーフレームを適用させます。

キーフレームの終了時間に赤い線を合わせ、「方向変更」を調節し、黄色の四角をクリックしてキーフレームを適用させます。
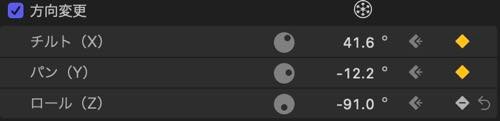
再生すると、徐々にVR動画の向きが変わります。
キーフレームは他の項目でもある
キーフレームは他の項目にもありますが、基本的に使い方は同じです。
複数の動画を一つのキーフレームにする
複数の動画に一つのキーフレームを適用させる方法を紹介します。 キーフレームを適用させたい動画を複数選択します。
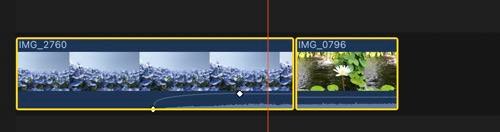
二本指でタップ、もしくは右クリックでメニューを出します。 「新規複合クリップ」を選択してください。
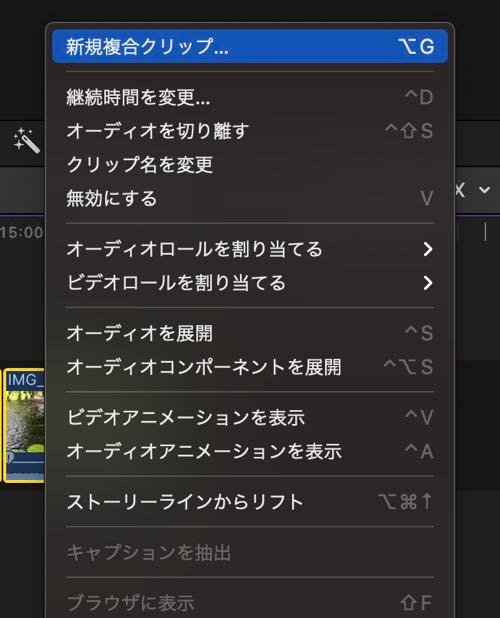
すると一つの動画にまとまったので、上記で説明したようにキーフレームを設定してください。
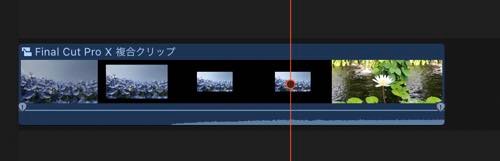
メンバーシップ加入で、全ての記事が閲覧できます。
