【Final Cut Pro X】文字が徐々に表示されるエフェクトをかける方法 動画編集
今回は徐々に文字が出てくるエフェクトを紹介します。
文字を徐々に表示させる方法
早速文字を追加しましょう。
文字を追加する方法
画面右側のメニューから文字を追加しましょう。 今回は「BASIC 3D」
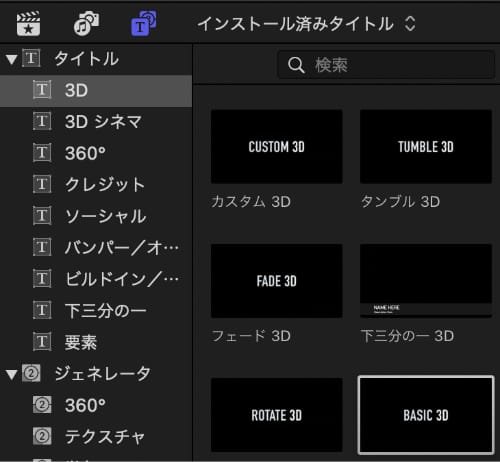
表示させたい動画の上に持ってきましょう。 動画の上に紫の表示があれば完了です。 紫の部分を選択してください。
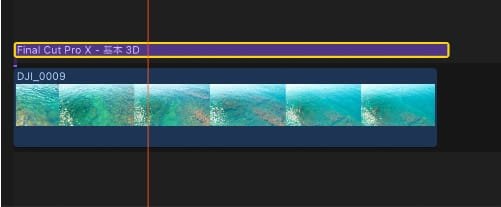
画面の右上にあるメニューの右から2番目(紫になっているところ)を選択してください。 テキストの部分から表示させたい文字を入力してください。
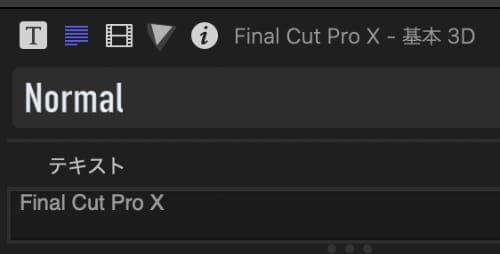
シェイプマスクを適用
次にシェイプマスクのエフェクトを適用させましょう。 画面右下にある検索ボックスから、「マスク」と検索してシェイプマスクをタイムラインの文字にドラッグ&ドロップして適用させてください。
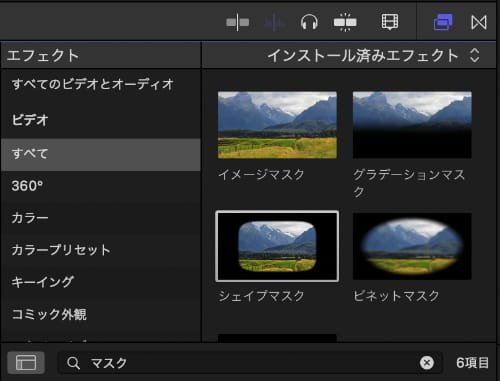
すると、赤い枠線が表示されます。

赤い線を動かすと、外に出た文字が消えます。

あとは時間の経過と共に、赤い線を動かすだけです。
赤い線を時間の経過と共に動かす
タイムラインの紫の部分を再度選択してください。 画面右上のメニューから中央(紫の箇所)を選択してください。 シェイプマスクという項目があるので、ここから細かい設定を行います。
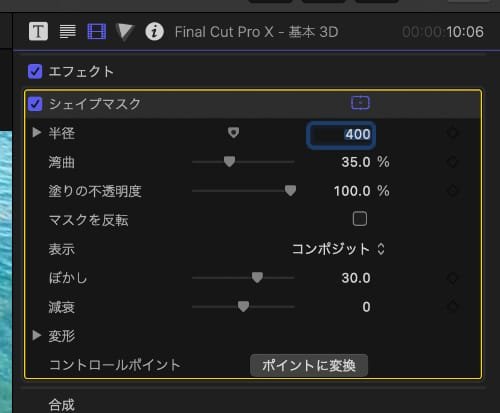
変形の中に調整があるのでこちらを調節します。
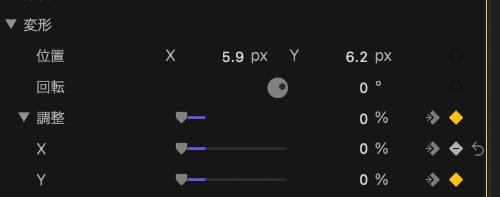
タイムラインの秒数をエフェクト開始時間に移動させます。
調整のXとYの右側に四角のチェックがあるので、クリックして黄色にします。
タイムラインの秒数をエフェクト終了時間に移動させ、完成形のXとYを設定してください。
メンバーシップ加入で、全ての記事が閲覧できます。
