【Final Cut Pro X】文字を風や水に流れているようなエフェクトを適用させる動画編集
今回はFinal Cut Pro Xで文字を風や水のように流れる動画編集方法を紹介します。
文字を風や水に流す方法
早速紹介します。
文字を追加
文字を追加してください。
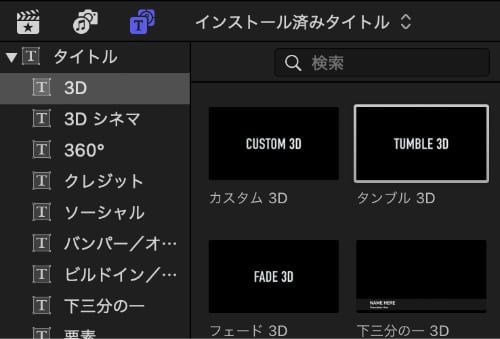
文字を表示させたい動画の上にセットしてください。
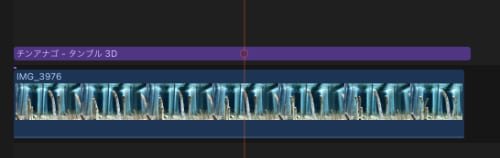
画面右上のメニューの右側から二番目(紫になっている箇所)を選択してください。 文字の内容を変更できるので、風や水に流したい文字を入力してください。
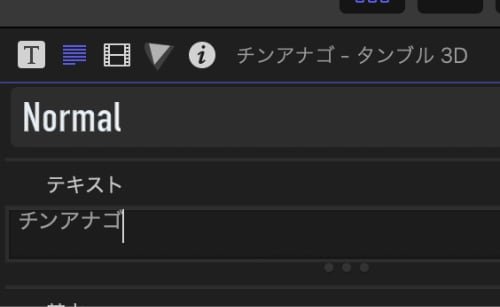
エフェクトで水中を追加
画面右下の画面のマーク(紫になっている箇所)を選択してください。 下の検索ボックスで「水中」と検索してください。 水中のエフェクトをタイムラインの文字の部分に、ドラッグ&ドロップしてください。
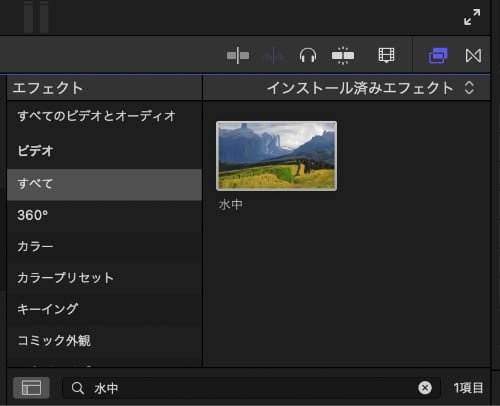
タイムラインの文字の部分(今回はタンブル3D)を選択してください。
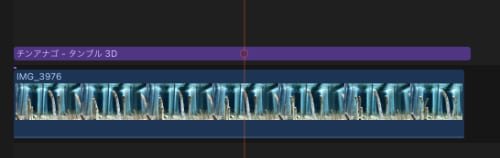
画面右側のメニューの中央(紫になっている箇所)を選択してください。
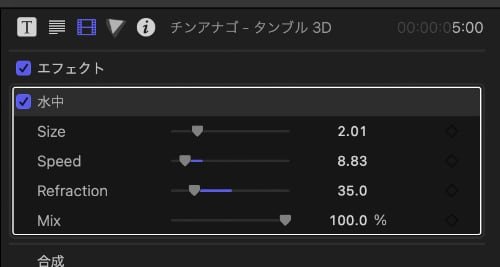
Size 流れる大きさを編集
Speed 流れる速度を編集
Refraction 流れる距離を編集
Mix 残像を残す事ができます。
上記の項目は説明してもあまりわからないと思うので、色々試してみましょう。
メンバーシップ加入で、全ての記事が閲覧できます。
