VR(360)カメラで撮影した写真をアニメーションフォトにする方法【RICOH THETA】
VRカメラで撮影した写真や動画はYouTubeやFacebookにしか投稿できず、InstagramやTwitterなどには対応していません。
せっかくVRカメラで写真や動画を撮影したのにInstagramやTwitterに投稿できないのは勿体無い感じがしますよね。
そこで今回はRICOH THETAで撮影した写真をアニメーションフォトにする方法を紹介します。
https://www.youtube.com/embed/-Dwcc9uVG50
THETA + でアニメーションフォトを作る
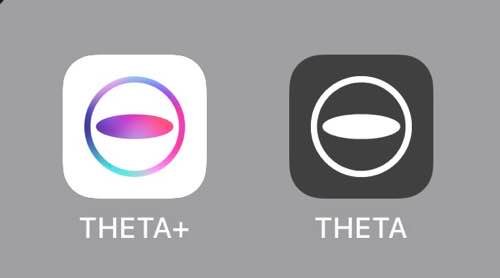
まずは THETA+をダウンロードしてください。 起動後VR写真が表示されるので、アニメーションフォト化したいVR画像を選んでください。
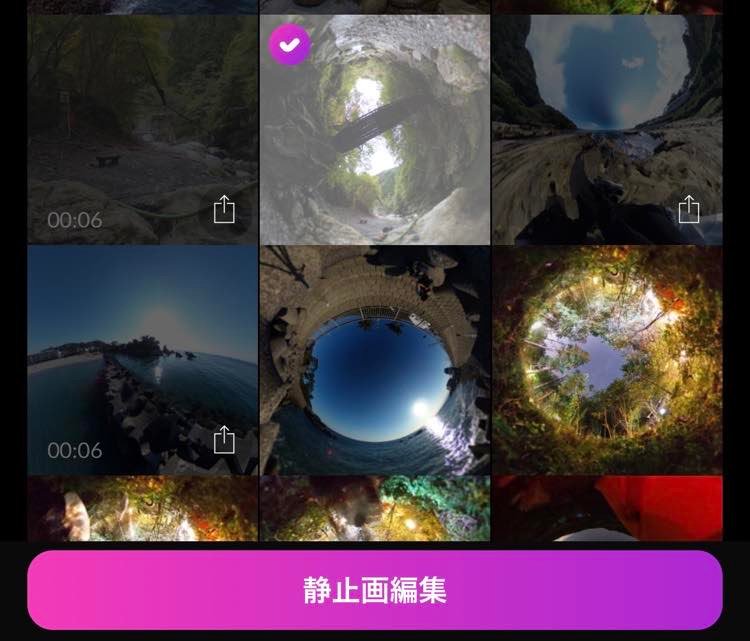
アニメーションのカスタム
画像の選択後画面に表示されるのは「アニメーションなし」なので、画面下の「アニメーション」をタップして変更してください。
タップすると「オート」「カスタム」「地平線」などさまざまな設定があるのでお好みのアニメーションを選択してください。
カスタム以外を選んだ場合は、速度を決めて書き出すだけで終了です。 今回はカスタムを細かく紹介します。
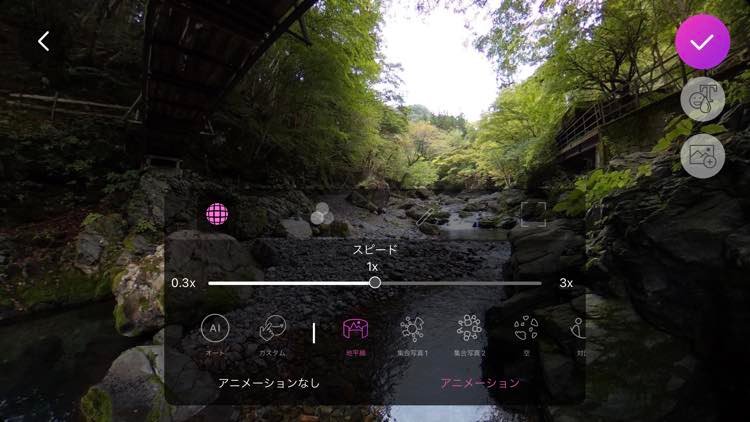
カスタムを選択すると左下に表示方法がありますが、左から「ミラーボール」「リトルプラネット」「ストレート」の三つがあります。
今回はミラーボールを使用します。 リトルプラネット
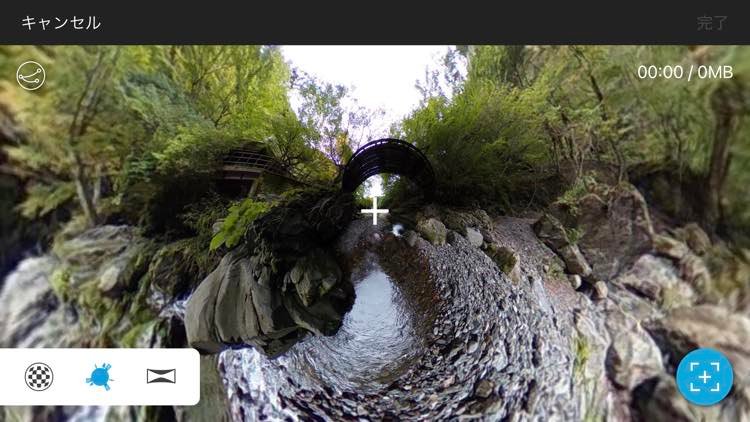
ストレート
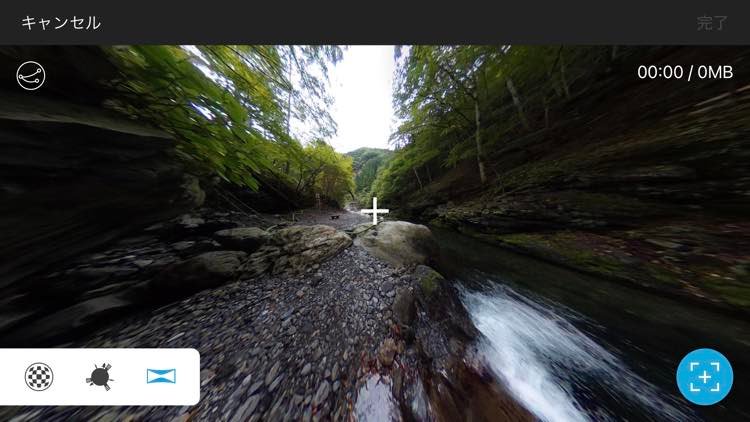
アニメーションの設定
まず最初に動画の開始地点を設定するため、拡大や縮小、スクロールでファーストビューを表示させ、画面右下の青いボタンをタップしてください。
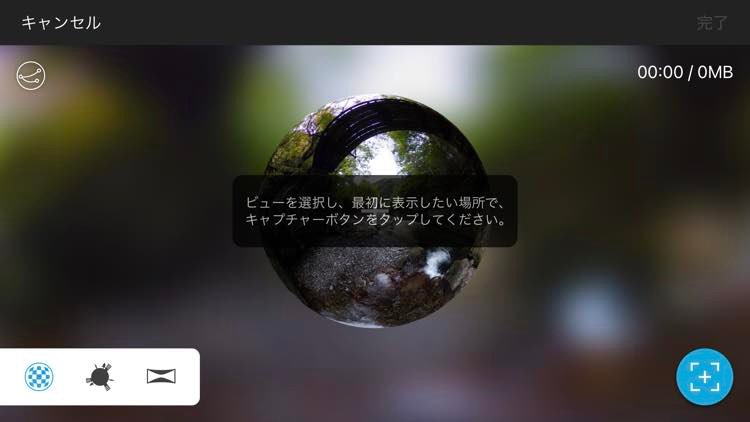
その後も表示させている画面を少しづつ変えながら、画面右下の青いボタンを押していくとポイントが作成されます。
ポイントが画面下に表示されます。
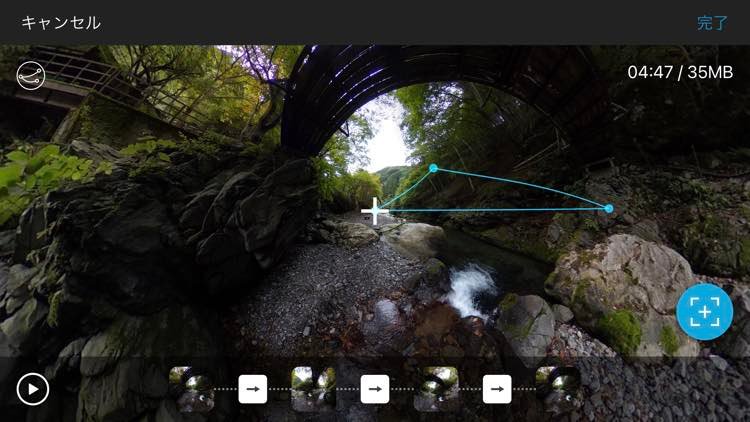
ポイント間の細かな調節
画面下の矢印を押すと、ポイント間の細かい設定ができます。
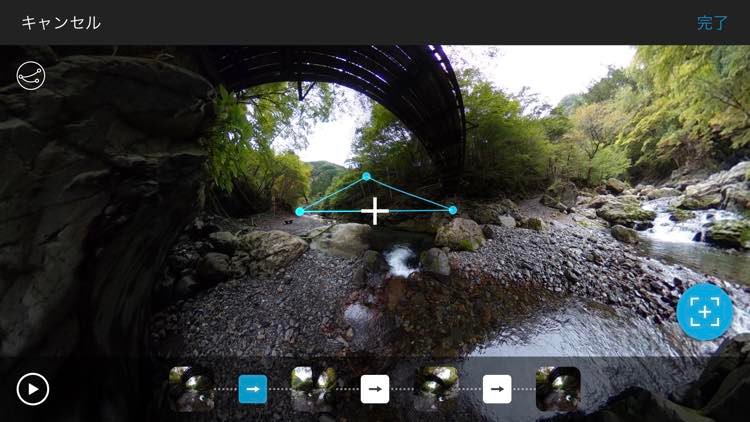
進行方向を遠回りにしたり、動くスピードを変えることができます。

ポイントの削除 位置変更
画面下のポイントを押すと、画面左下のメニューからポイントの削除又はポイントの位置変更ができます。
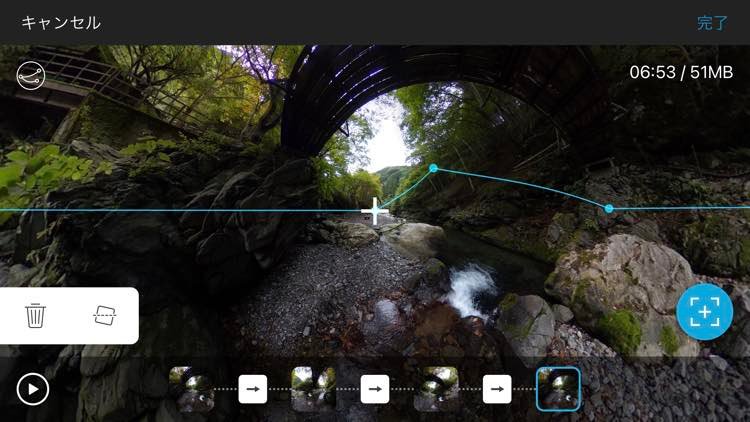
ポイントの位置が変更できたら完了をタップしてください。
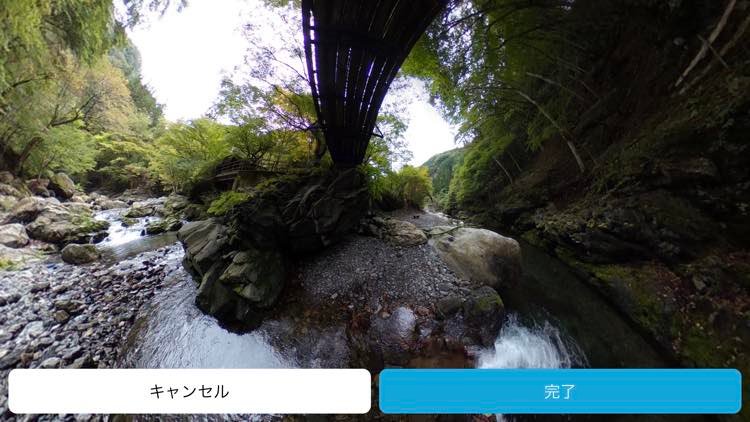
書き出し
画面左上のマークをタップすると青い線が消えるので、確認時は消してみましょう
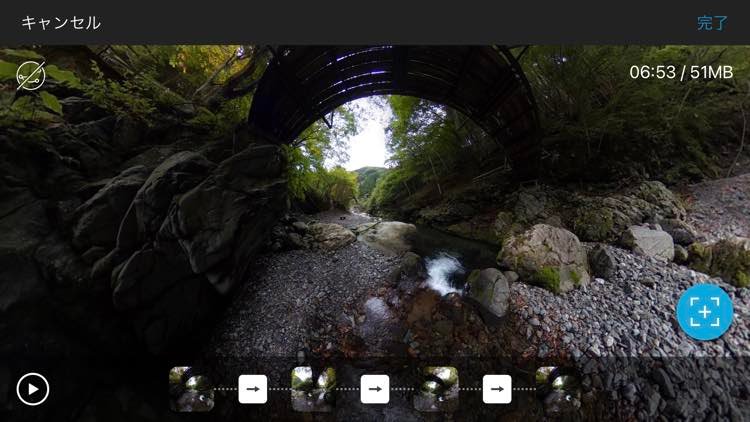
画面右上に現在の状態で動画を書き出した場合の秒数と容量が表示されるので、そのデータを元に少し調整しましょう。
完了をタップするとポイントの編集は終了です。
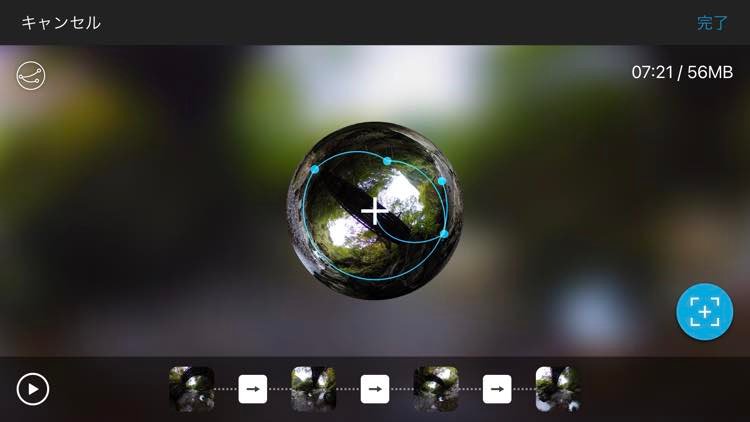
最後に動画全体のスピードを調節です。ポイント間の細かい設定をしていればあまり関係ない設定です。
完了であれば画面右上の紫のチェックボタンをタップしてください。
紫のチェックボタンをタップする際、スマートフォンが横向きの場合は横長の動画になり、スマートフォンが縦向きの場合は縦長動画として書き出されます。
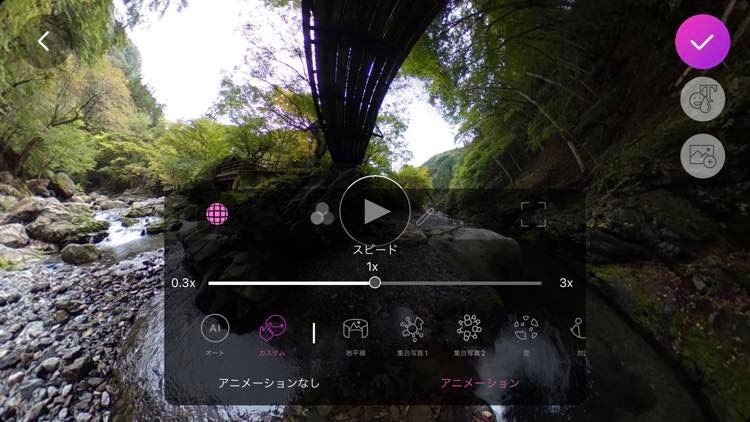
最後にもう一度確認ができるので、OKであれば画面左下の保存をタップしてください。
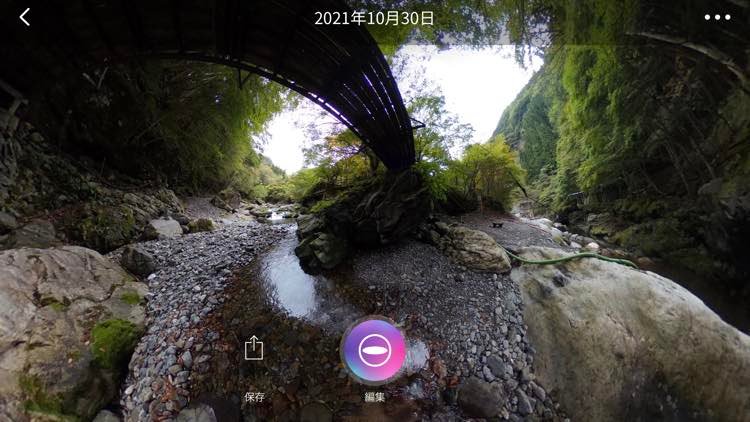
画面下にSNS共有やカメラロールに保存があるので、タップして保存なり共有なりしましょう。

アニメーションフォトの注意点や特徴
アニメーションフォトを書き出した際の特徴を紹介します。
フルHDより少し綺麗な60fps動画
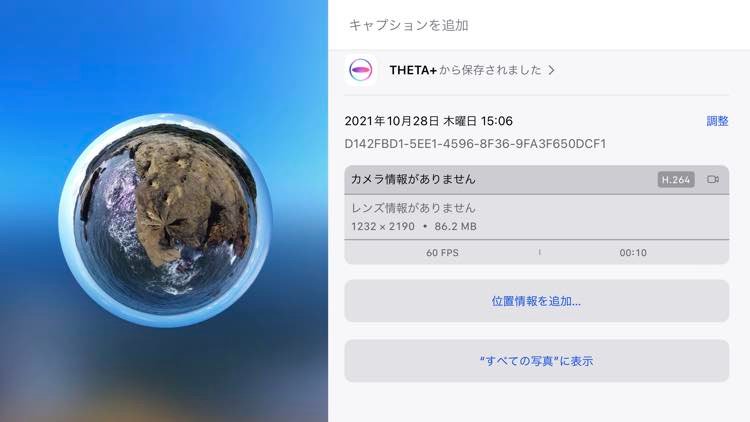
横向きにとして保存したアニメーション動画の情報を確認。 解像度はフルHDと4Kの間くらいの画質で、フレームレートは60fpsでした。
スマートフォンやパソコンで閲覧するくらいであれば十分な画質であることがわかります。
拡張子はmp3ファイル
THETA+から保存した動画はmp3ファイルなので、ほぼ全ての動画編集ソフトに対応しています。
iPhone版のiMovieでも編集ができました。
15秒で123MB
4K動画に近い画質なので容量もかなり大きくなり、15秒のアニメーション動画で123MBほどしてしまいました。
容量の少ないスマートフォンだとすぐに容量の限界に達してしまうので、他のストレージで管理しておきましょう。
メンバーシップ加入で、全ての記事が閲覧できます。
